androidランチャーを変更するために必要な手順は、ホーム画面の標準アプリを変えるだけです。
やり方さえ分かれば1分以内で完了することもできますよ。
ホーム画面は毎日必ず見るものなので、ずっと同じだと見飽きてしまいますし、もし自分好みにカスタマイズできるならしてみたいですよね!
そこで今回は、androidスマホでランチャーを変更する方法と、おすすめランチャーアプリを5つあわせて紹介します。
ランチャー変更はandroidの特権と言っても過言では無いものなので、ぜひ最後までお付き合いくださいね。
Androidランチャー(ホームアプリ)の変更方法と戻し方
では早速、ランチャーの変更方法とその戻し方について見ていきましょう。
ランチャーを変更する方法
まずはランチャーを変更する方法を解説します。
- 設定を開く
- アプリを開いてから、標準アプリを選択を押す
- ホームアプリを押す
- 変えたいランチャーを選択
画像での解説を閉じる場合はここをタップ
アプリ一覧から開いてください。
歯車マークが目印です。
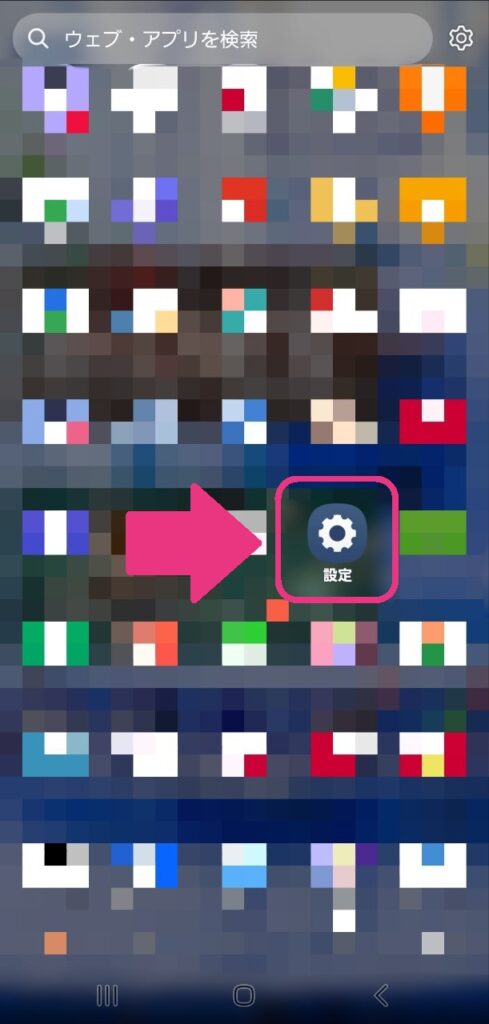
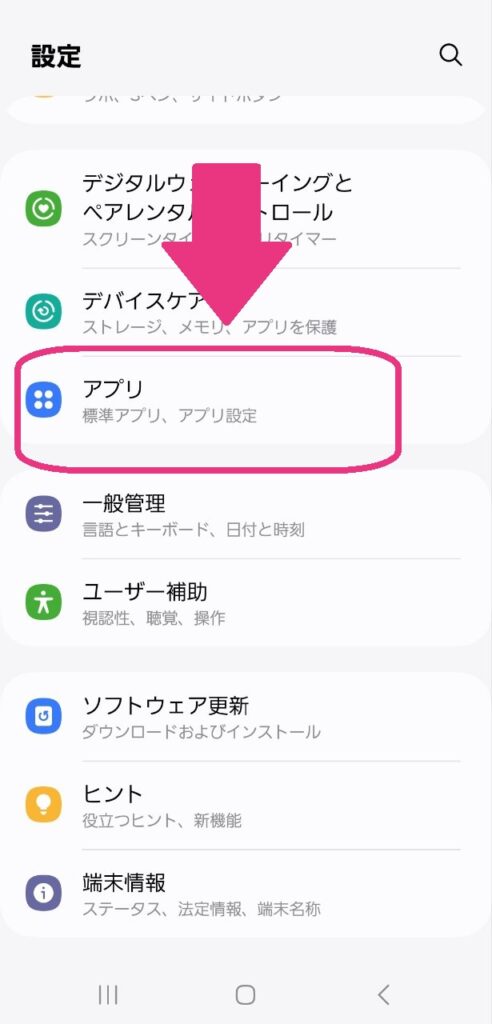
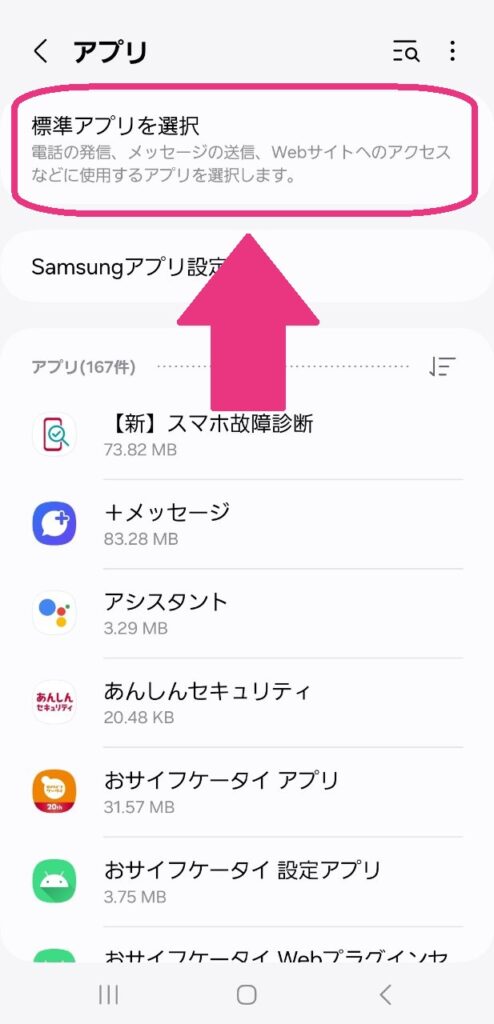
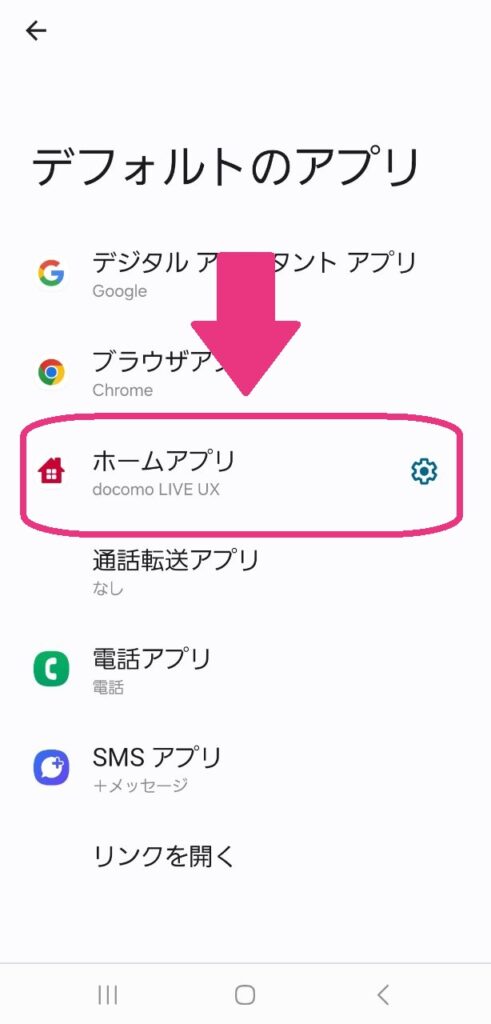
変えたいランチャーの左側にある丸を押すと変更することができます。
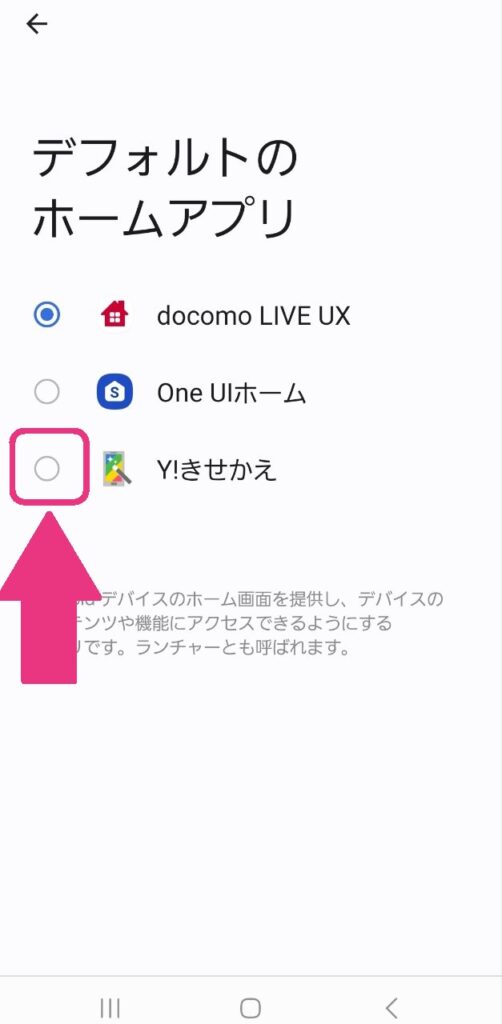
元に戻す方法
変更時と同じ操作をするだけでランチャーを元に戻すことができますよ。
- 設定を開く
- アプリを開いてから、標準アプリを選択を押す
- ホームアプリを押す
- 戻したいランチャーを選択
画像での解説を閉じる場合はここをタップ
アプリ一覧から開いてください。
歯車マークが目印です。
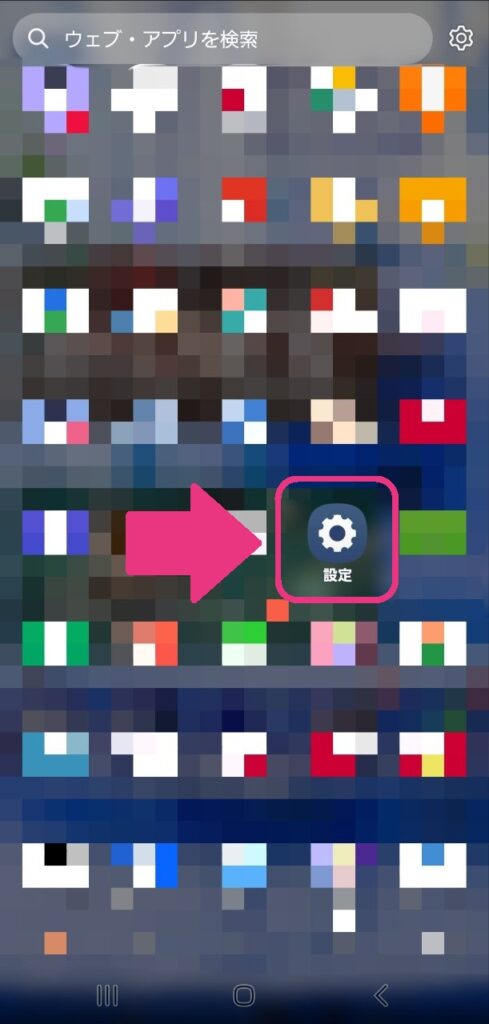
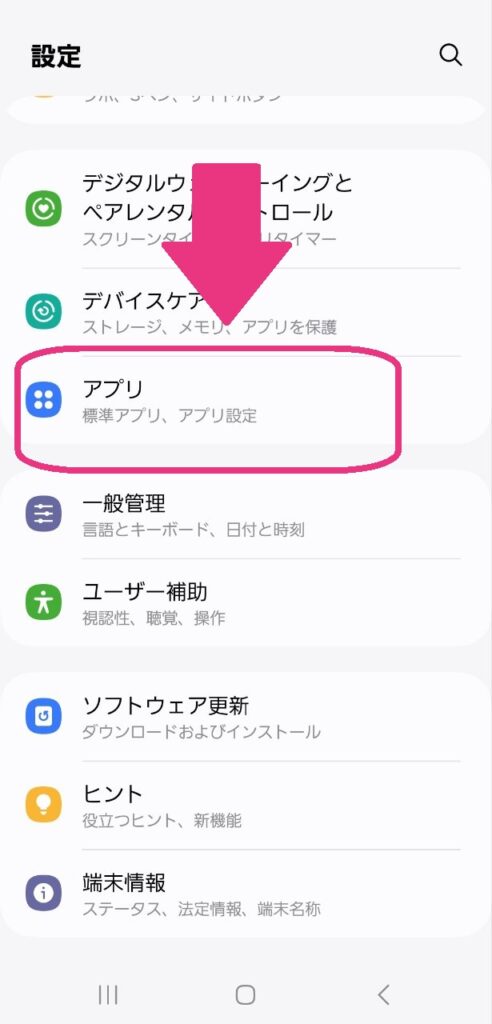
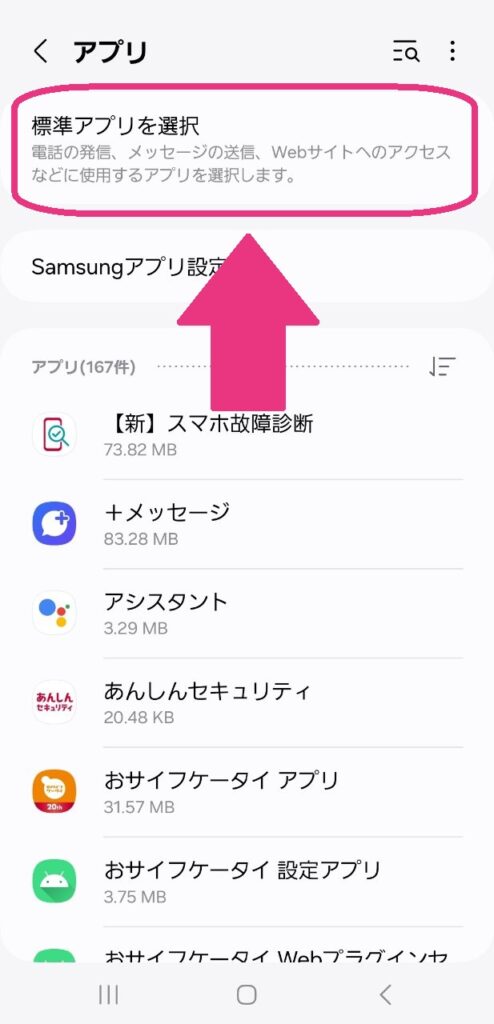
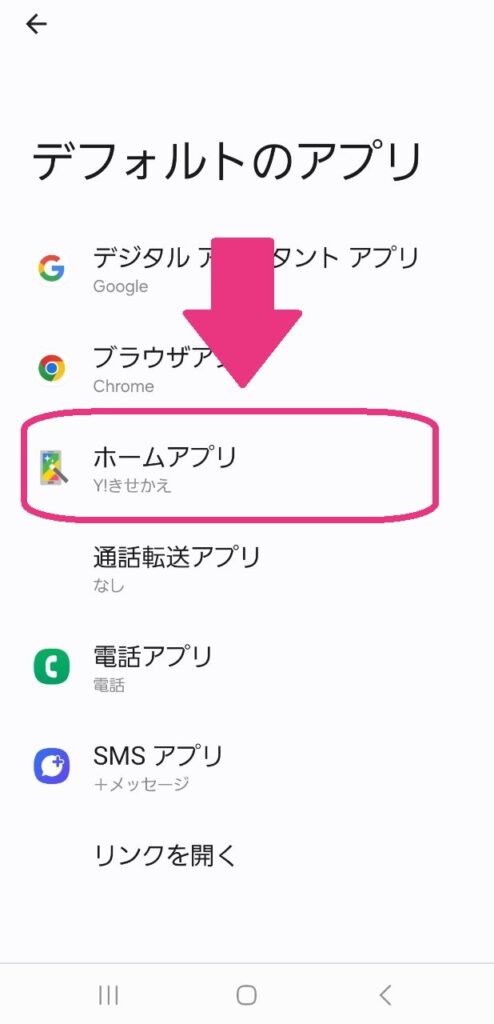
戻したいランチャーの左側にある丸を押すと、選択したランチャーに戻すことができます。
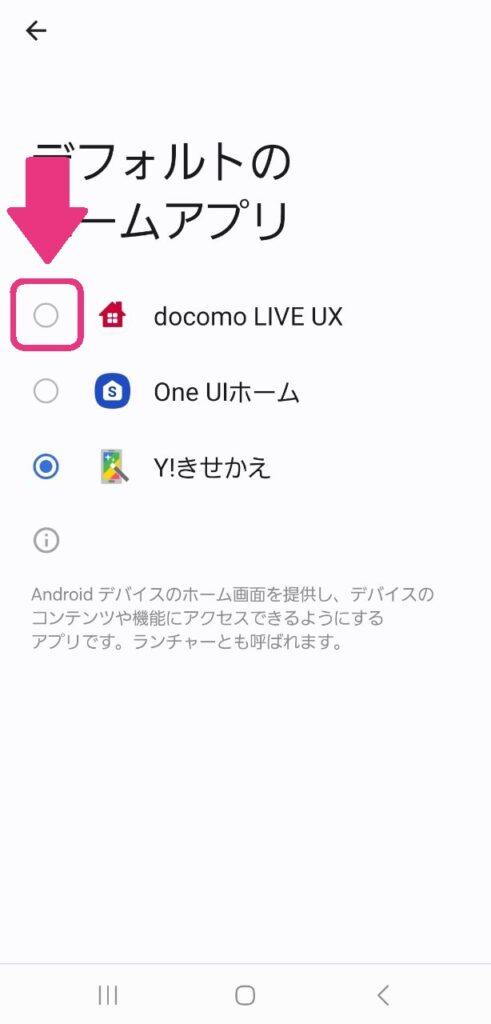
Androidのランチャーを変更!おすすめ5選
Androidに最初から入っているランチャーは基本的に1種類、機種によっては多くても2種類ぐらいなんですね。
シンプルなものが多いので、もう少し視覚的に楽しみたい!ヴィジェットもオシャレにしたい!と私も思っていました。
そんな時に出会い、もう4年以上お世話になっているアプリがあるんです。
ここからは、私が愛用しているアプリを含めたおすすめランチャーアプリを5つ紹介します!
Nova Launcher
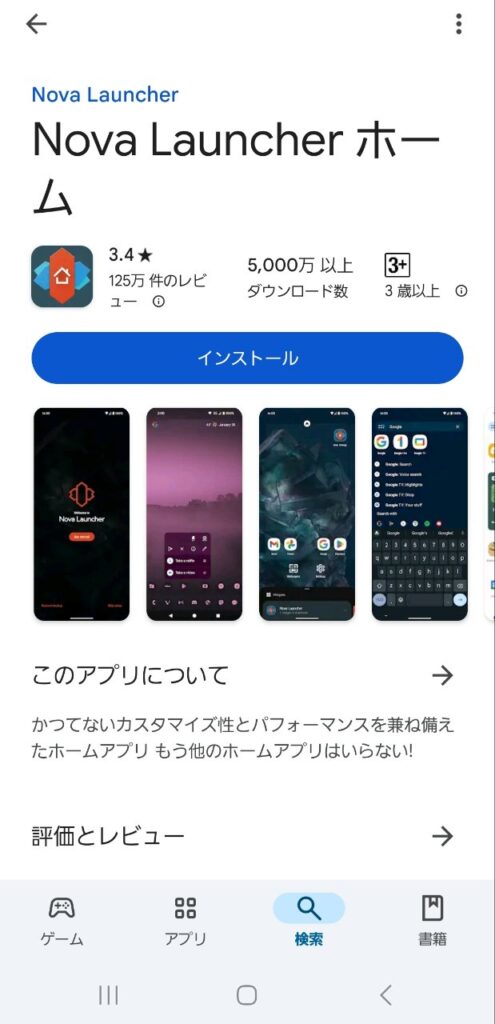
1つ目に紹介するのは、カスタマイズ機能に長けていて自分だけのホーム画面を作ることができるアプリ「Nova Launcher」です。
Nova Launcherは一見とてもシンプルなのですが、アプリアイコンやフォルダアイコンの表示、大きさを好みに合わせて変更できる点が特徴ですね!
作り込めば作り込むほど、自分だけのホーム画面を作ることができます。
また、作りこんだホーム画面をGoogleドライブにバックアップとして保存することができるので、機種変更をした際にも難なく引き継げるんですよ。
無料版でカスタマイズに関する機能をの全てを使える上に、有料版は買い切り500円という良心的な値段です!
有料版のみの機能ではありますが、スワイプやダブルタップを合図に特定のアプリを開くことができるジェスチャー機能がかなり便利でした。
Niagara Launcher
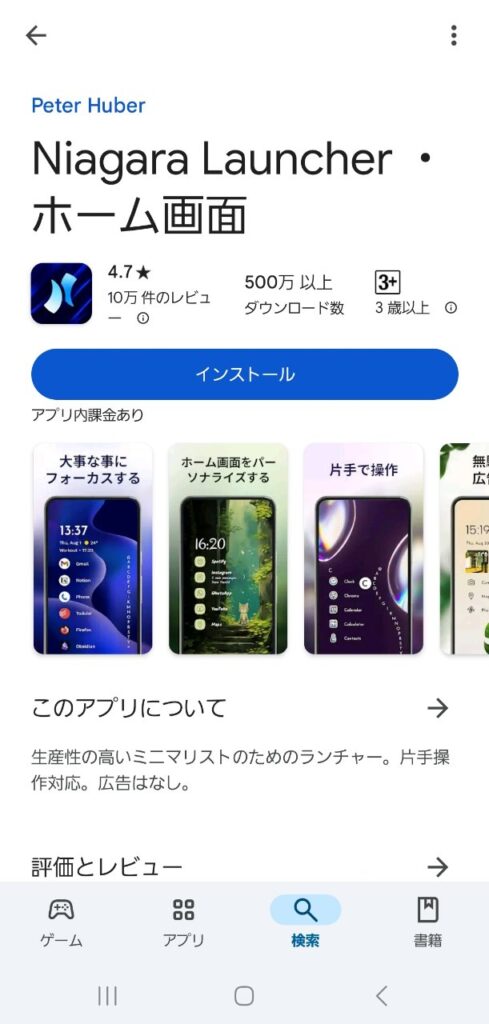
2つ目に紹介するのは、独特すぎる画面表示と片手操作を主流とした特殊ランチャーアプリ「Niagara Launcher」です。
このランチャーの特徴は、なんと言ってもホーム画面にデカデカと表示される縦に並べられたアプリアイコンですね!
設定からアプリを開いた時に出てくる一覧画面にかなり似ています。
初めの設定で頻繁に使うアプリを8個ほど選ぶので、その際に選択したアプリは常に画面の真ん中に並びます。
操作性とシンプルさに特化しており、一切の無駄がありません。
音楽を聴いている時は再生や停止をタップで行えるヴィジェットが、通知が来た時はタップで通知内容を見れるヴィジェットが自動で表示されるのはかなり便利だと感じました。
Microsoft Launcher
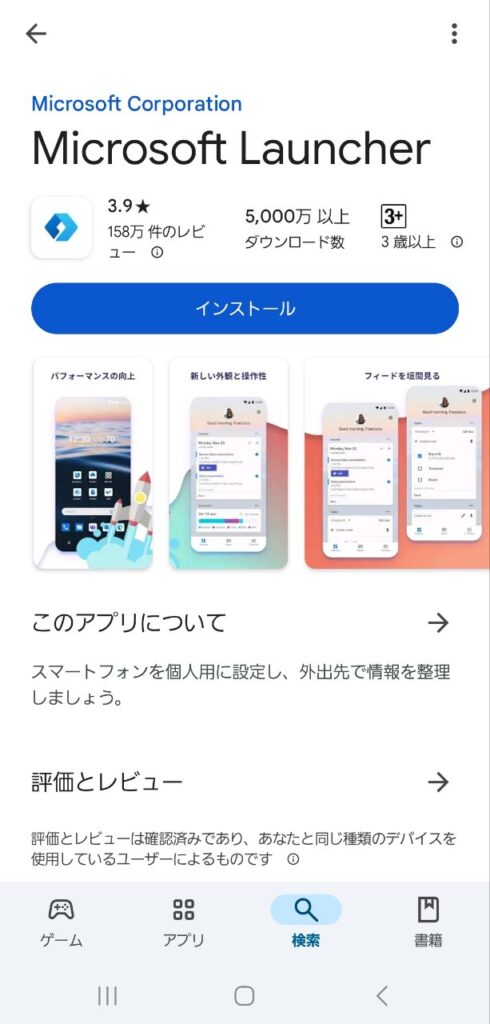
3つ目に紹介するのは、パソコンと連携してToDoリストやスケジュールを共有できるアプリ「Microsoft Launcher」です。
その特徴はやはりパソコンと連携できること、の1点に絞られますね!
パソコンと同じMicrosoftアカウントでログインすることにより、自動で同期設定がONになります。
カレンダーやスケジュール、ToDoリストを出先でも簡単に確認できるのはかなり魅力的ですよ。
もちろん、アイコンヴィジェットの変更やホーム画面のカスタマイズも全て無料でできます。
Microsoftアカウントを持っていない場合でも難なく使用することができたので安心してくださいね。
ランチャーiOS 18
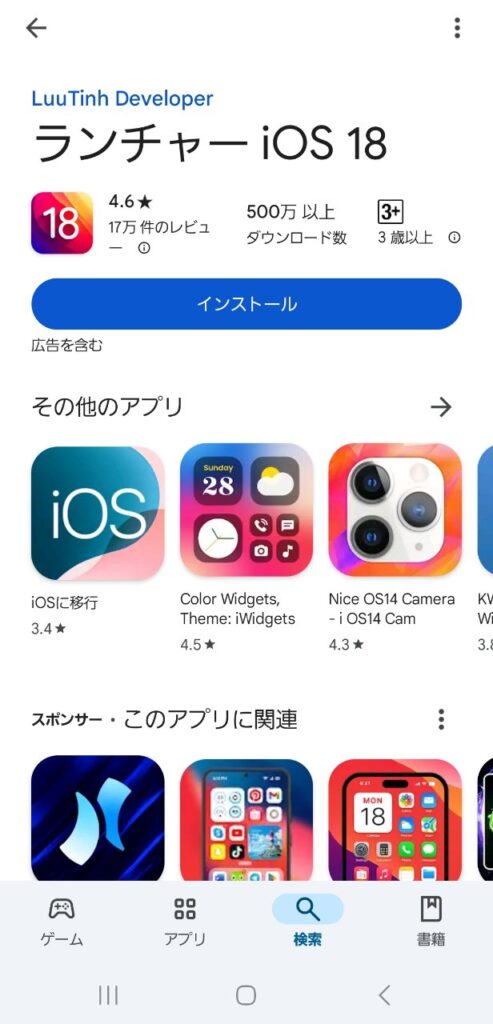
4つ目に紹介するのは、iPhoneでのホーム画面を体験できる新感覚アプリ「ランチャーiOS 18」です。
ランチャーを変更した瞬間に、よく友人のスマホで見る画面だ!と思わず言ってしまったほど、完璧なまでにiPhoneのホーム画面になるんですよ!
頻繁に使うアプリアイコンは画面下部に4つまで表示することができます。
バッテリーの残量や天気なども一目瞭然で確認できて便利な上、iPhoneならではの画面や、昔懐かしのTwitterアイコンがあったりなどと視覚的にとても新鮮でした。
しかし、天気の詳細を見ようとしたり、ヴィジェットやアイコンの編集をしていると高頻度で広告が挟まります。
広告さえ気にならなければ、かなり便利で使いやすく、楽しいランチャーだと感じました。
Yahoo!きせかえ
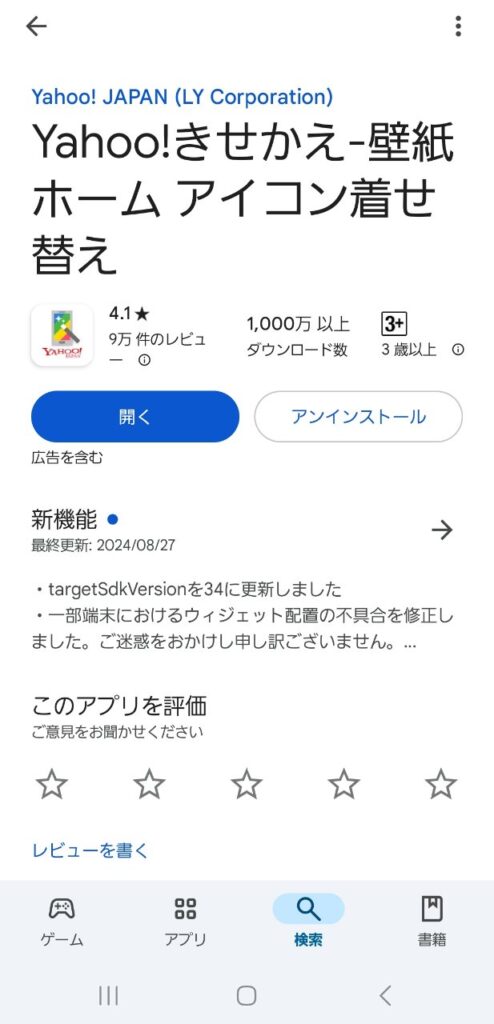
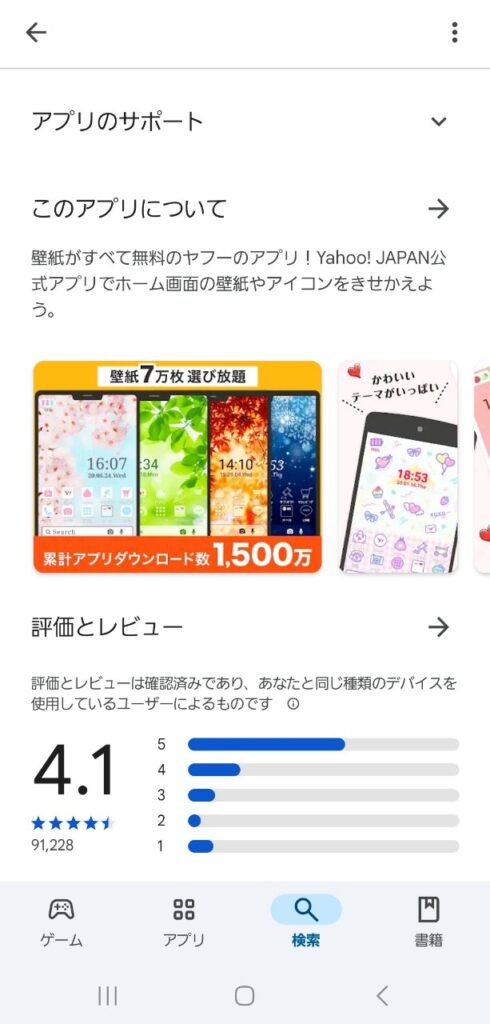
5つ目に紹介するのは、キャラもの好きには堪らないランチャーアプリ「Yahoo!きせかえ」です。
このアプリの特徴は、なんといっても豊富すぎる様々な着せ替えテーマですね!
ヴィジェットやアイコン表示、それにマッチした壁紙などを一式で使用できて、誰でも簡単にホーム画面を着せ替えることができますよ。
有名キャラクターはもちろん、歌い手やアニメ、動物、幻想的な背景などがあり、必ず好きなテーマが見つかると言っても過言ではありません。
また、ダウンロードしたテーマを更に自分でカスタマイズすることもできるので、好きな壁紙のためにテーマを使用するのも有りです!
写真や画像を使ってテーマ作成をすることもできるのには驚きました。
Androidランチャーの変更方法まとめ
いかがでしたか?
標準アプリの設定を変えることで、ランチャーの変更は簡単にできるということが分かりましたね。
また、ランチャーアプリは魅力的なものがたくさんありました。
では、今回のまとめです!
- ランチャーを変更する手順と元に戻す手順は同じ
- 効率の良さを求める場合はNiagara Launcher、Microsoft Launcherがおすすめ
- 細かくカスタマイズしたい場合はNova Launcherがおすすめ
- iPhoneと同じホーム画面にしたい場合はランチャーiOS 18がおすすめ
- 可愛いやオシャレ、好きなものでホーム画面を彩りたい場合はYahoo!きせかえがおすすめ
私はスマホデビュー時から今までずっとYahoo!きせかえを使っています。
そのため、他のランチャーに触れる機会があまりなかったのですが、今回触れてみるとそれぞれ特徴があってとても新鮮でした。
スマホは生活にかかせないものになっているので、毎度必ず見るホーム画面から受ける影響は大きいかと思います。
なので、サクサクと仕事をこなしたい仕事モードの時と、ゆっくり自分の時間を楽しみたいリラックスモードの時とでランチャーを変えるのもいいかもしれませんね。
ぜひとも試してみてください!
