androidアプリが勝手に消える理由、つまりホーム画面からアプリが消えたときに元に戻す方法は、アイコンだけが消えたのか、アプリ本体が消えたのかによって、変わってきます。
アイコンだけが消えたなら、再度ホーム画面に追加すればOKですし、本体が消えてしまったなら、再インストールがおすすめです。
しかし、勝手にアプリが消えるというのは、ふつうはないので悪質なウイルスなどに感染している可能性もあります。
Androidアプリが勝手に消える理由と、元に戻す方法などを見ていきましょう。
Androidのアプリが勝手に消える理由
Androidのアプリが勝手に消える現象には、理由として考えられることがいくつかあります。
簡単に書き出すとすれば、以下のようなものです。
もう少し詳しくご説明しましょう。
ストレージがいっぱいになっている
Androidスマホで、アプリをインストールする場合、スマホのストレージにデータをダウンロードしています。
スマホのストレージには、アプリ以外にも動画や写真なども保存されるため、気づかないうちに容量がいっぱいになってしまうことがあります。
ストレージの容量がぎりぎりになると、容量を空けようとして、アプリを自動削除することがあります。
ウィルスに感染している
スマホにインストールしたアプリが知らないうちに勝手に消えたとしたら、悪質なマルウェアが原因のことがあります。
マルウェアとは、ウイルスやトロイの木馬など、メールやアプリに潜むなどして、外部から侵入くる悪意のあるソフト(プログラム)の総称。
これらに感染すると、スマホの動作が遅くなったり、個人情報が盗まれたり、操作がおかしくなったりしますので、アプリが勝手に消えてしまうこともあります。
Androidシステムの不具合
Androidのシステム自体に不具合が生じて、アプリが知らないうちに消えてしまうことがあります。
Androidのシステムをアップデートせずに、古いまま使用していると、アプリが正常に動作しなくなったり、新しいアプリのインストールがうまくいかずに消えてしまったり、というトラブルが発生することがあります。
ホーム画面からアプリが勝手に消えたときの対処法
まず、ホーム画面からアプリが消えたときに、アプリ本体が消えてしまったケースと、アプリ本体は残っているけれどアプリアイコンだけが消えてしまったケースとに分けて考えます。
その二つのケースがあると理解した上で、Androidのスマホのホーム画面から、アプリがいつの間にか消えてしまったときの対処方法を、見ておきましょう。
ざっと並べると、こんな感じでしょうか。
これだけではわかりにくいので、もう少し具体的にご説明します。
「すべてのアプリ」を確認
ホーム画面からアプリアイコンだけを削除してしまったケースでは、「すべてのアプリ」を探せば、アプリ本体は残っています。
再度、ホーム画面にアプリアイコンを配置すれば問題は解決しますので、「すべてのアプリ」を確認してみましょう。
ドロワーを見る方法で試してみます。
ホーム画面を開き、画面上を下から上に向かって指先で画面をなでるように(スワイプ)します。
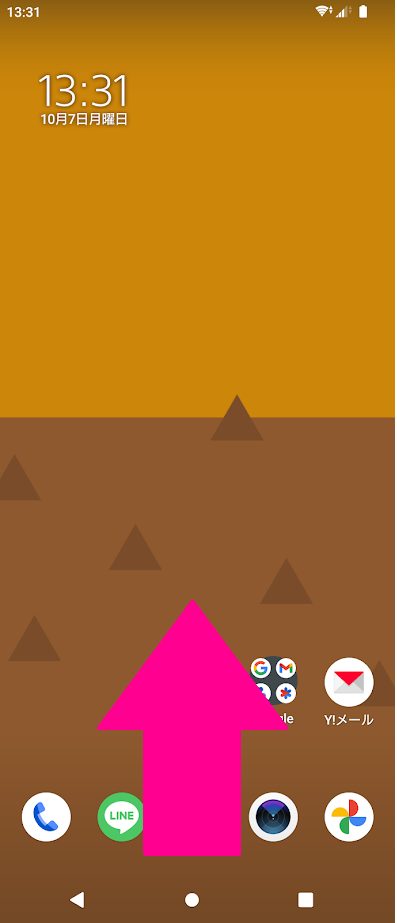
androidにインストールされているアプリの一覧が表示されます。
その中に、消してしまったアプリがあるか確認します。
アプリが見つかったら、アプリアイコンをタップしたまま、画面上で動かし、ホーム画面にアイコンを設置しましょう。
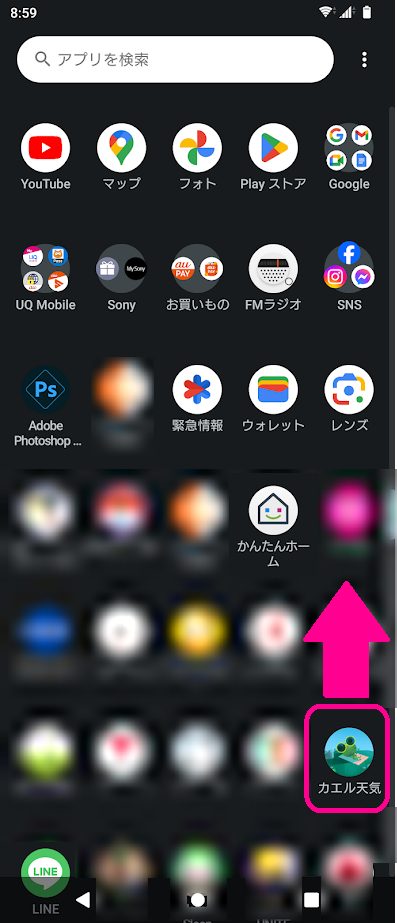
ホーム画面が増えていないか確認
ホーム画面は一枚だけではなく、二枚目や三枚目が存在可能です。
アプリは消えたのではなく、新しく追加されたホーム画面に表示されているかもしれません。
アプリをインストールしたときに、すでにあるホーム画面がいっぱいになっていると、自動的に新しいホーム画面が作成されて、新しいアプリアイコンが設置されます(インストールと同時に、アプリアイコンをホーム画面に追加する場合)。
ホーム画面が増えていないか、ホーム画面を左右にスライドして確認してみてください。
Playストアを確認
アプリアイコンだけが消えたのではなく、アプリ本体が消えてしまった場合は、仕方がないので、もう一度インストールしましょう。
Androidスマホですので、google playストアを開きます。
Google playストアを開いたら、画面右上のアイコンをタップして、個人のプロフィール画面を表示します。
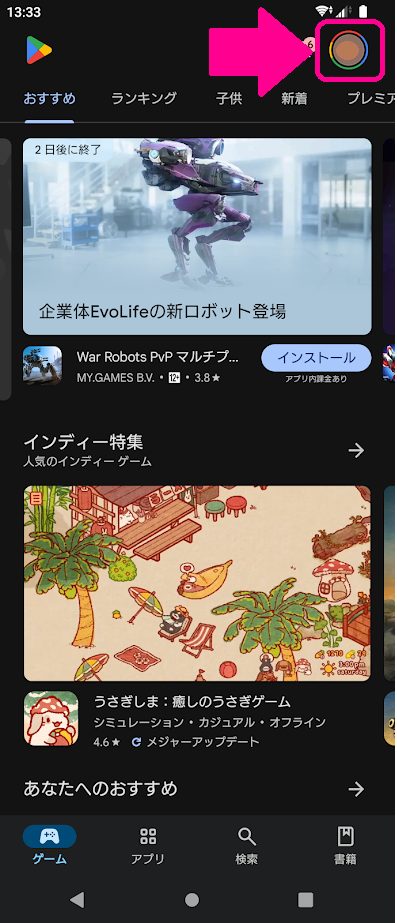
プロフィール画面の上の方に、[アプリとデバイスの管理]という項目があるので、タップして、管理画面を表示します。
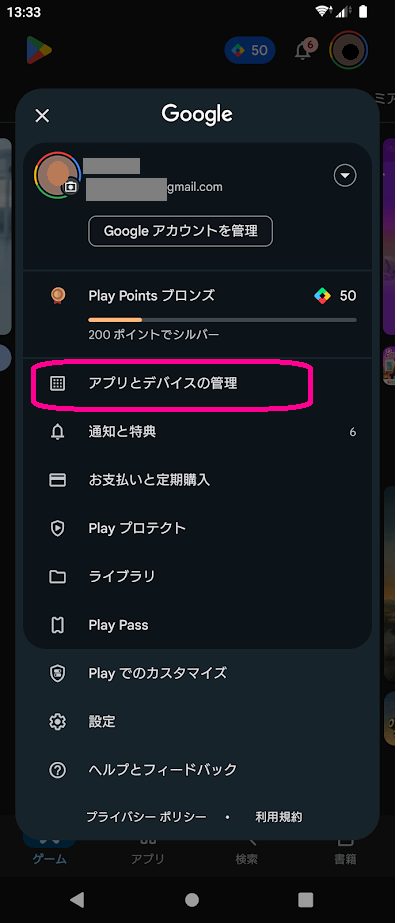

下左図の[インストール済み]をタップすると、画面右図の下のように、[インストール済み]と[未インストール]を切り替えることができるので、[未インストール]にします。
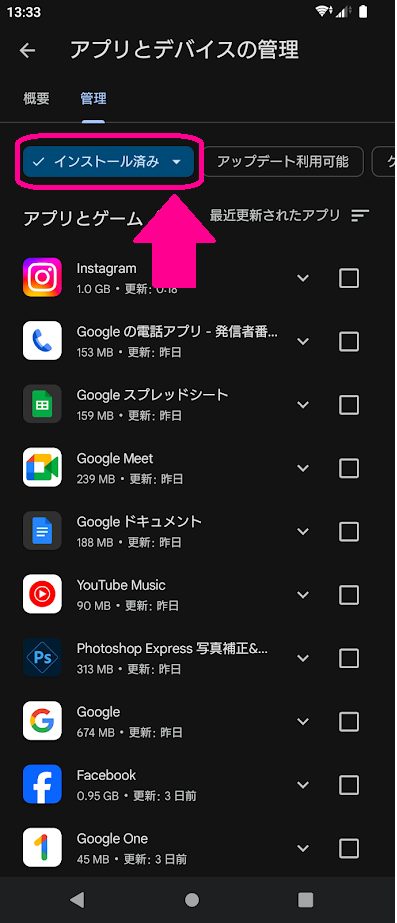
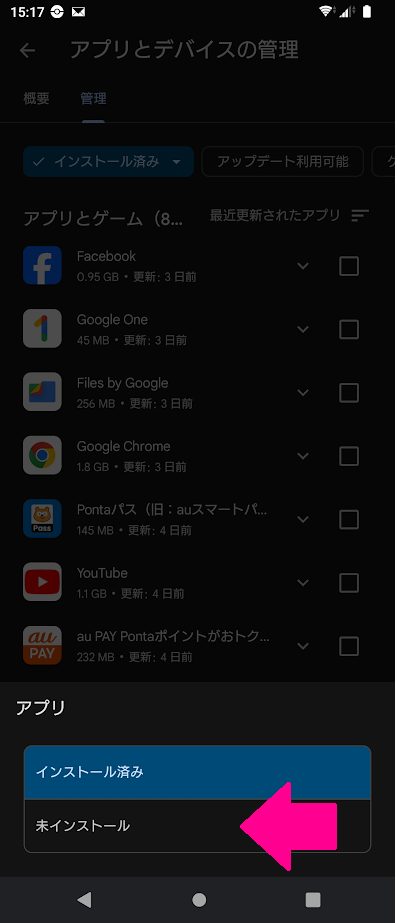
ここでいう[未インストール]の一覧は、一度インストールしたのちに、ユーザーがアンインストールして削除してしまったアプリの一覧です。
再インストールしたいアプリを選択して、右端のチェックを入れると、画面上部のダウンロードアイコンをタップします。
再びアプリのインストールが始まります。
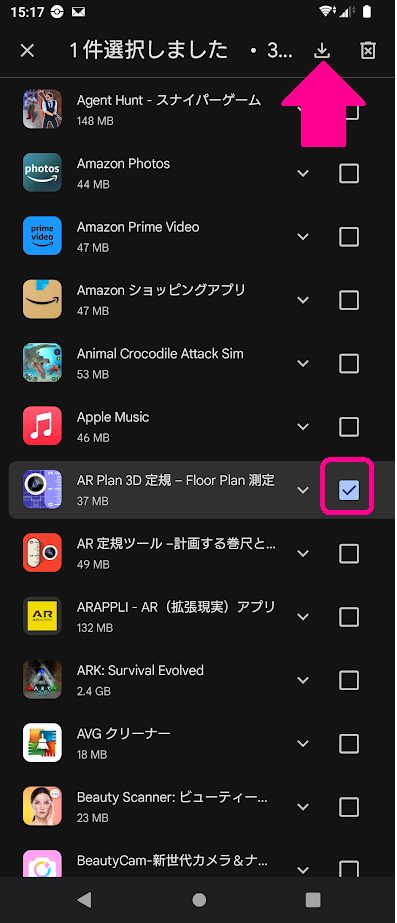
端末本体を再起動
androidスマホで、よくわからないトラブルが発生したときの「とりあえず試しておくべきこと」は、スマホ本体の再起動です。
端末本体の電源スイッチと、音量大ボタンを同時に押すことで、再起動メニューを表示させることができます(機種によって、再起動の方法は多少異なります)。
再起動したらアプリが消えたというケース
うまく動かないので、再起動したら、アプリが消えてしまった、というケースがあるようです。
件数は少なく、まれなようですが、そういうケースも確かにあるようですね。
使ってないアプリが勝手に消えるときは設定を確認
Androidスマホの設定で、使っていないアプリを自動的に消す、という機能は今のところありませんが(2024年10月)、ある一定の期間、使用していないアプリの権限を自動的に削除する設定はあります。
アプリの権限とは、アプリがandroidのカメラやマイクの機能を使ったり、GPS機能を使用する権限のことです。
これらの権限が削除されてしまうと、アプリが正常に動作しなくなる可能性があります。
使っていないアプリの権限を自動的に削除する設定は、どこで行うのか、見ておきましょう。
権限の自動削除のON/OFFは、それぞれのアプリ情報から行います。
アプリ情報画面を開き、[使用していないアプリを一時停止する]権限と一時ファイルを削除し、通知を停止します、の項目が出てくるまで、画面を上にスクロールしてください。
[使用していないアプリを一時停止する]の項目の、右側にあるスイッチでON/OFFを切り替えます。
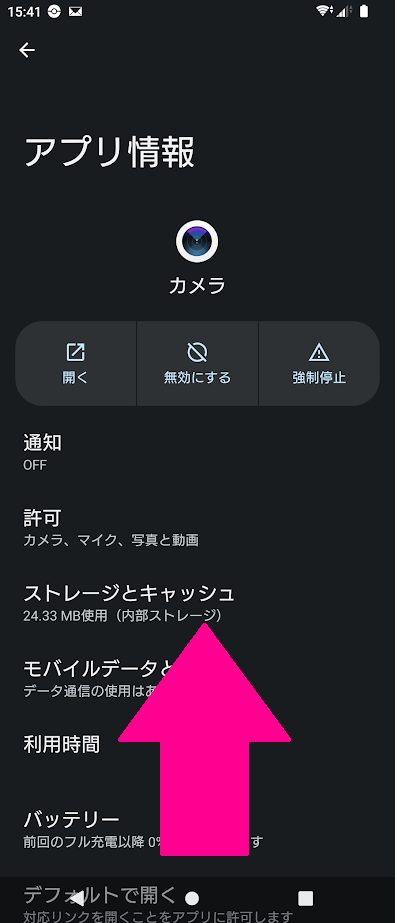
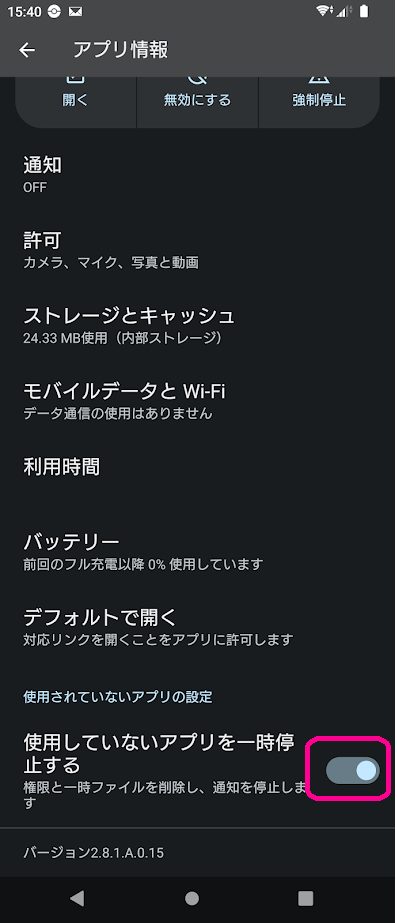
Androidのアプリが勝手に消える理由まとめ
まとめておきましょう。
- androidのアプリが勝手に消える原因として、ストレージの容量不足、マルウェアに感染、androidシステムの不具合、が考えられる
- androidのアプリ本体が残り、アイコンだけが消えたときは、再度、アプリアイコンをホーム画面に配置する
- ホーム画面が複数ある場合は、トップページ以降に、アプリアイコンがないか確認する
- アプリ本体が消えている場合は、google playストアを確認して、再インストールする
- スマホ本体を再起動してみる
- 使っていないアプリの権限を自動で削除する設定がある
アプリが勝手に消えるケースもさまざまですので、いろいろ試してみてくださいね。