androidスマホで見たくないサイトをブロックするにはアプリを使う方法が最も有効的です。
Google Chromeの拡張機能を使う方法もありますが、慣れていない場合はかなり難しく感じてしまうのでアプリの方がお手軽なんですね。
実際に私も拡張機能を利用するやり方では上手くいきませんでした。
そこで今回は、androidスマホで見たくないサイトをブロックするためのおすすめアプリとその使い方を分かりやすく説明していきます!
アプリに搭載されている便利機能についても詳しく解説するので是非最後までお付き合いくださいね!


Androidスマホで見たくないサイトをブロックする方法
Androidスマホで見たくないサイトをブロックするためには、ウェブコントロールを行う必要があります。
ウェブコントロールとは、Webサイトへのアクセスを制限もしくはブロックする機能のことを言うんですね。
分かりやすく言うとWebサイトに特化したフェルタリングのようなものです。
しかし、スマホの本体設定からではカテゴリー単位でしかブロックできません。
サイトをまとめてブロックするためには、専用アプリか拡張機能を使用してください。
Androidスマホで見たくないサイトをブロックするアプリ
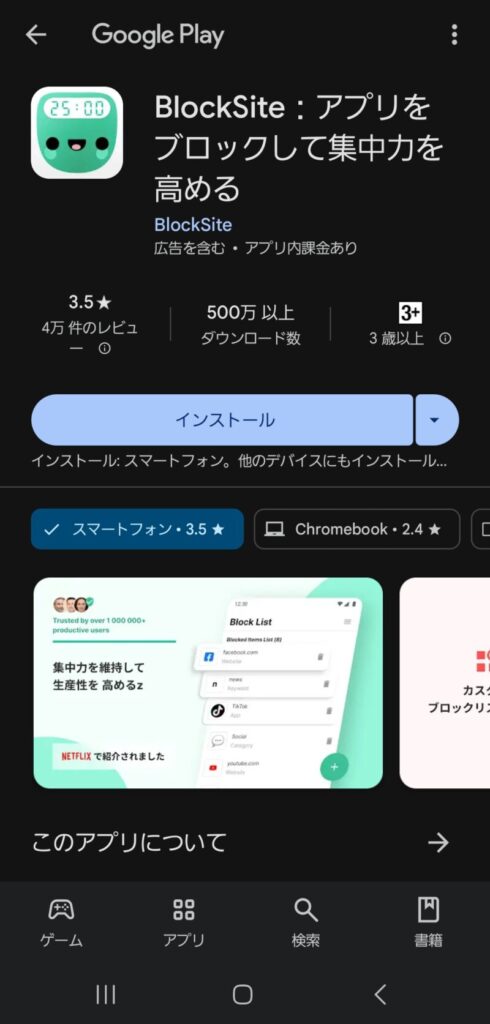
今回おすすめするアプリはBlockSite(ブロックサイト)です。
このアプリの特徴は、きちんとブロックしてくれるのにかなり自由度を高めにカスタムできるところですね。
ブロックしたサイトをリストとして編集することができるんです。
例えば一時的にサイトをブロックする「フォーカスモード」や指定した日時にサイトをブロックする「スケジュール設定」がありますよ。
また、ブロックしたサイトに飛んだ時に出てくる画像がかなり面白くて、思わずクスッと笑ってしまうところもこのアプリの特徴ですね!
無料版でブロックできるサイトの数は最大で6個までなので注意が必要です。
有料版では無制限にサイトをブロックできるのですが月額$10.99、年額$47.88の費用が掛かります。
インストール後の初期設定
では早速、このアプリの使い方について詳しく見ていきましょう!
- アプリを開く
- 受け入れる、同意するの順で押す
- 設定を開くを押す
- インストール済みアプリを押す
- BlockSiteを押す
- オンにしてから許可を押す
- 設定を開くを押し、BlockSiteをオンにする
スクショでの詳しい解説はここをタップ
アプリ一覧から開くことができますよ。
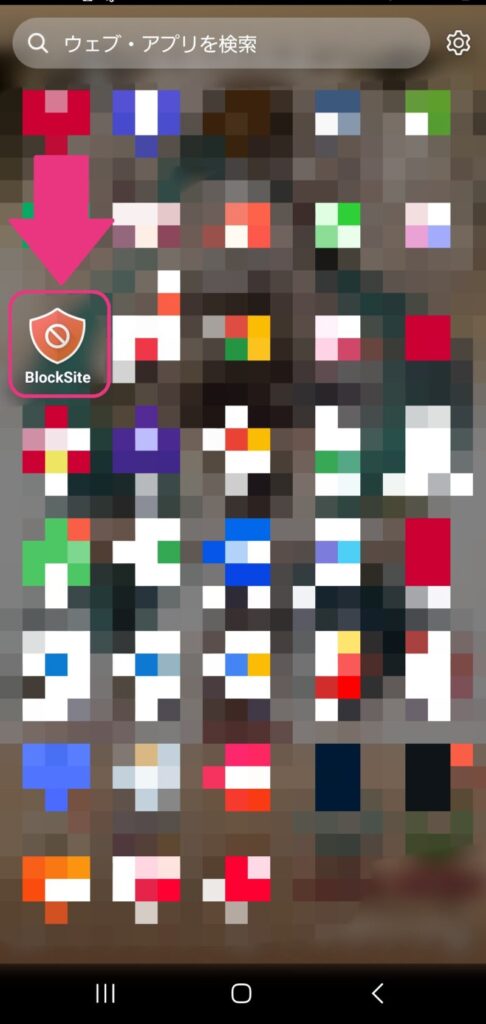
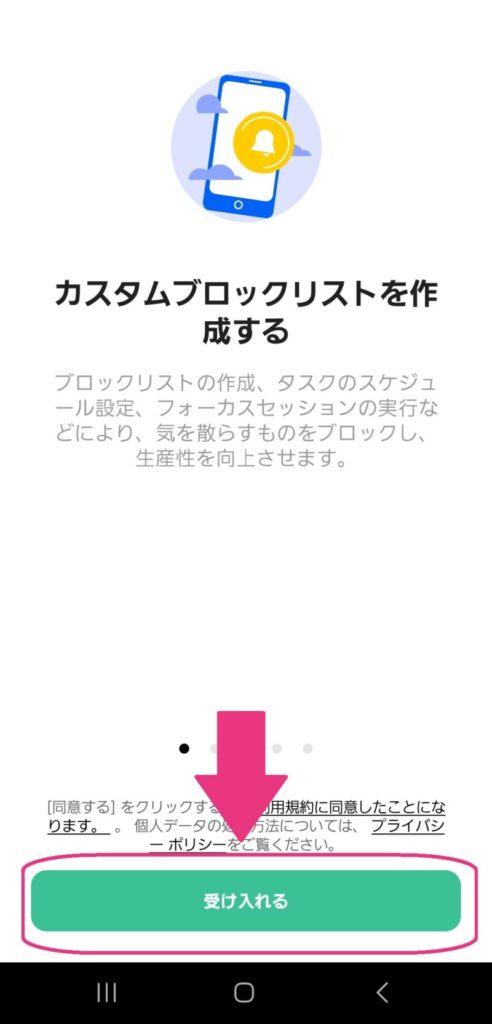
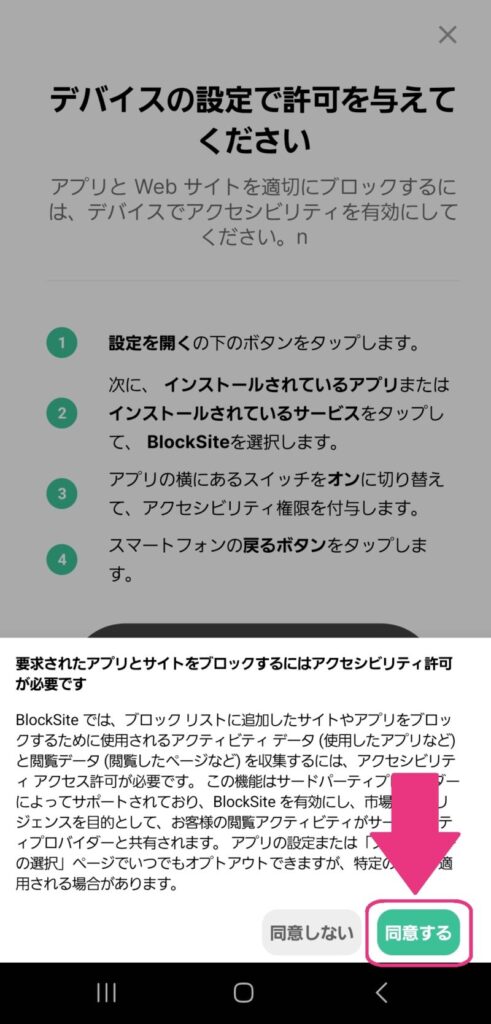
アプリが正常に動くために必要な設定です。
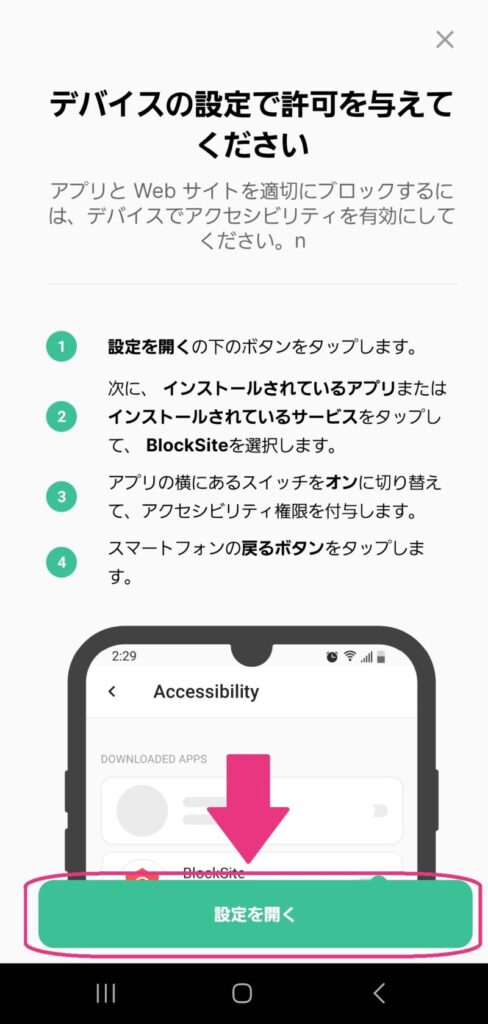
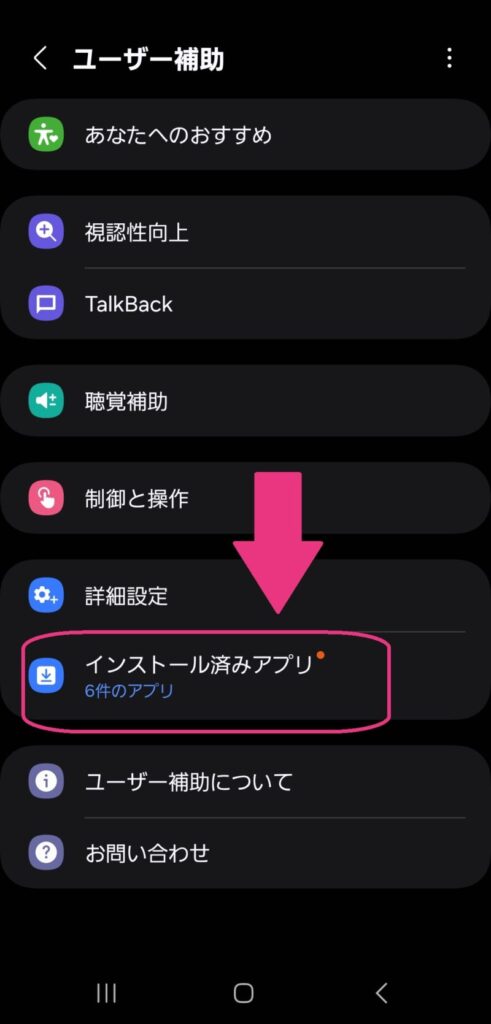
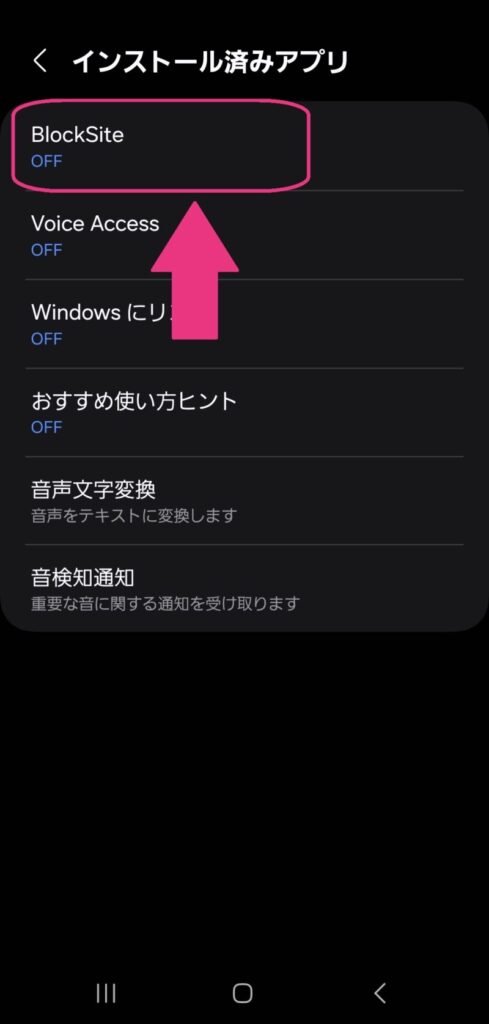
灰色(オフ状態)を青色(オン状態)に変えてください。
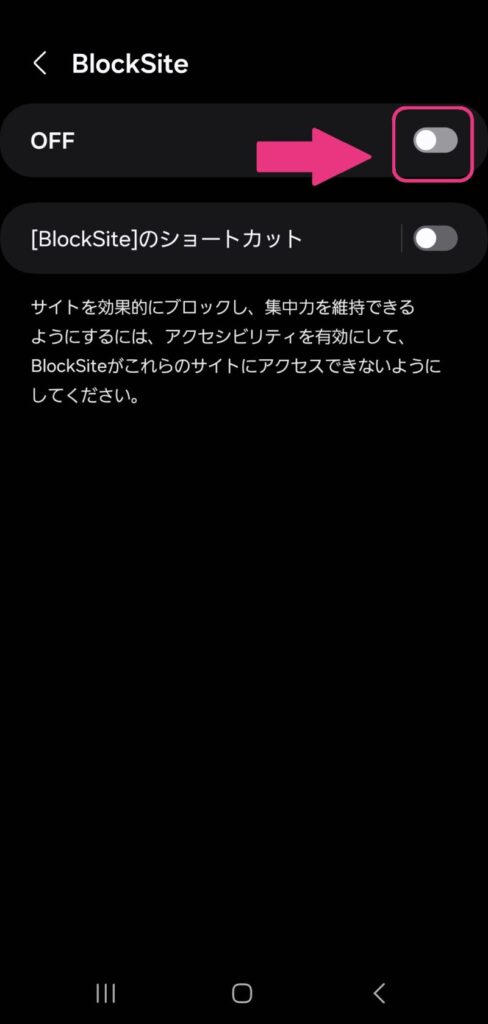

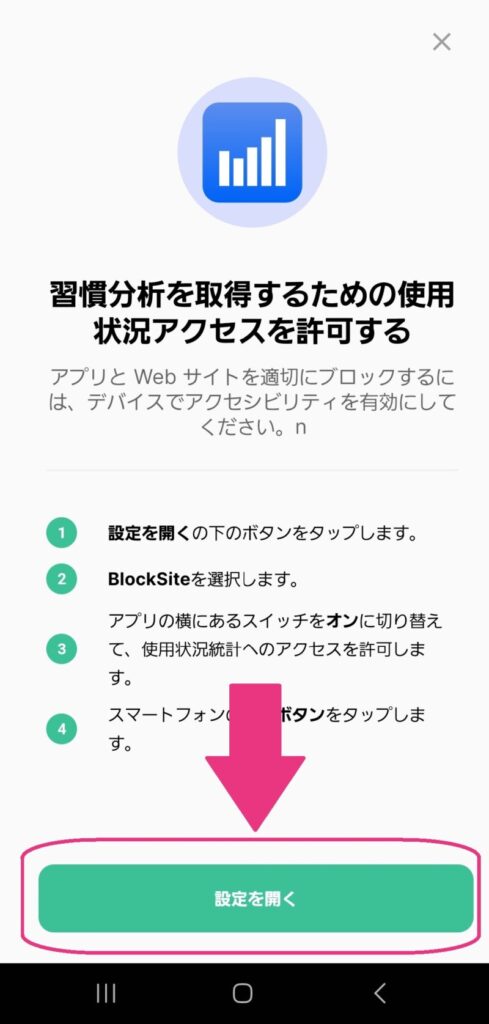
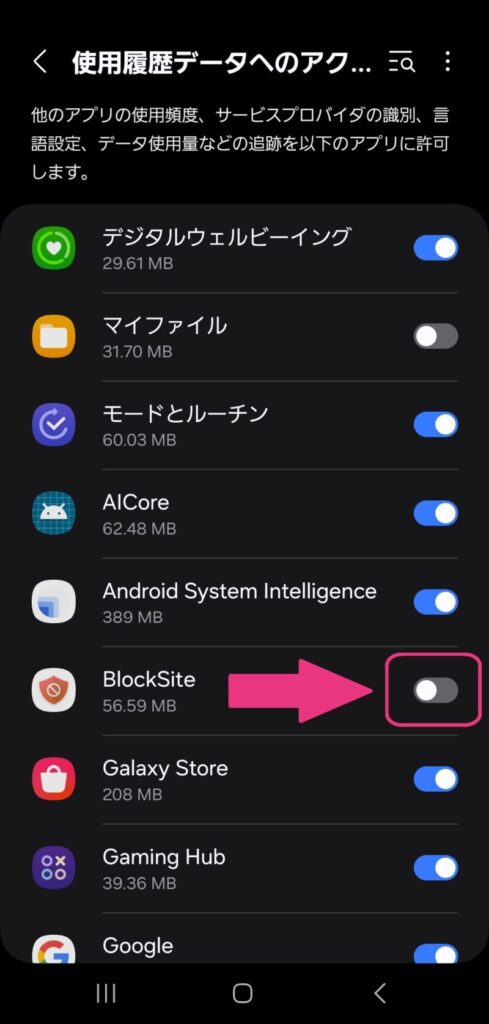
ブロックリストへの追加方法
ブロックリストの作成から追加手順までまとめて紹介します!
- 作成を押し、検索バーにサイトのURLを入れる
- プラスを押してから次へを押す
- 次へ、完了の順で押す
- 追加する場合はアイテムを追加を選択
スクショでの詳しい解説はここをタップ
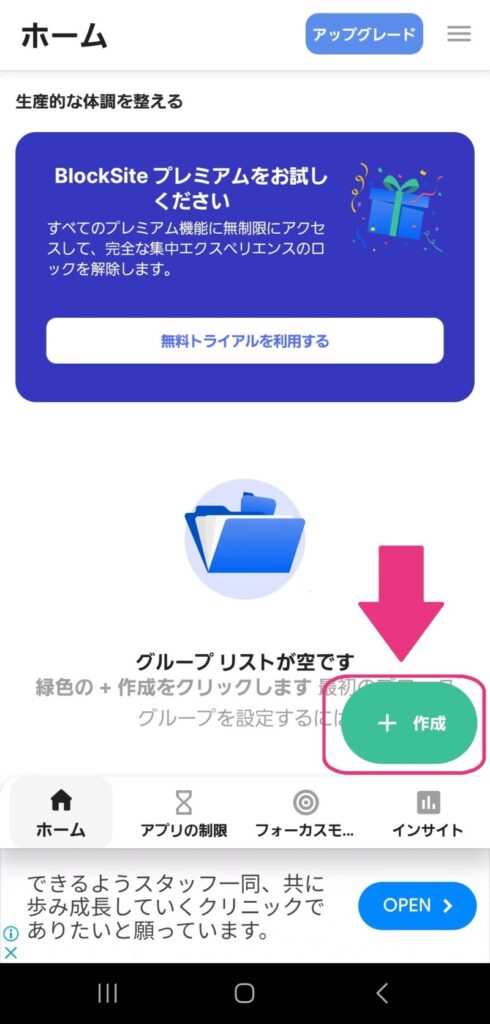
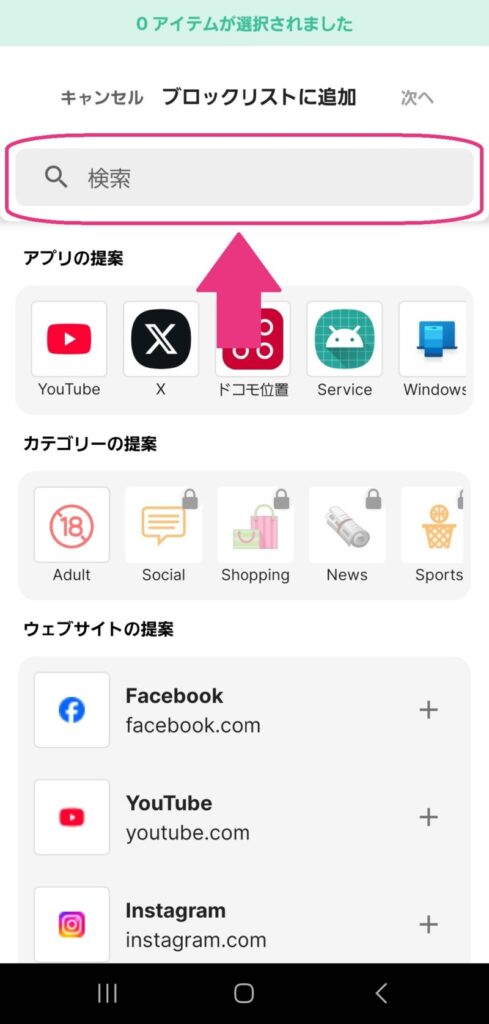
ブロックしたいサイトで合っているかを必ず確認してくださいね。
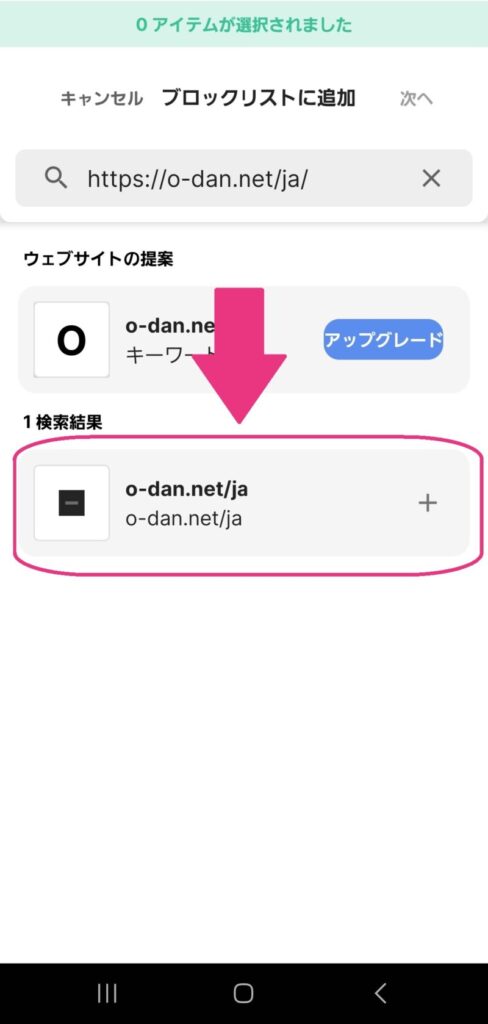
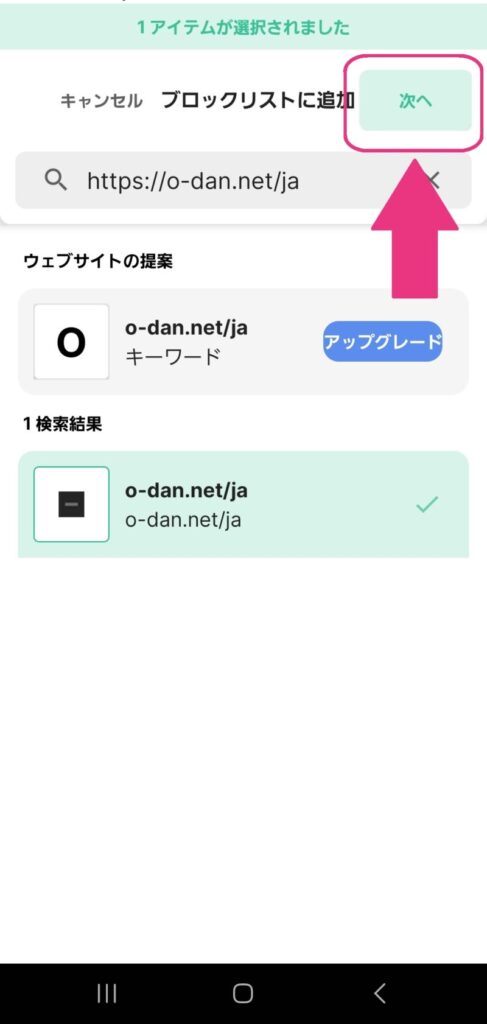
これでリストを作成することができました。
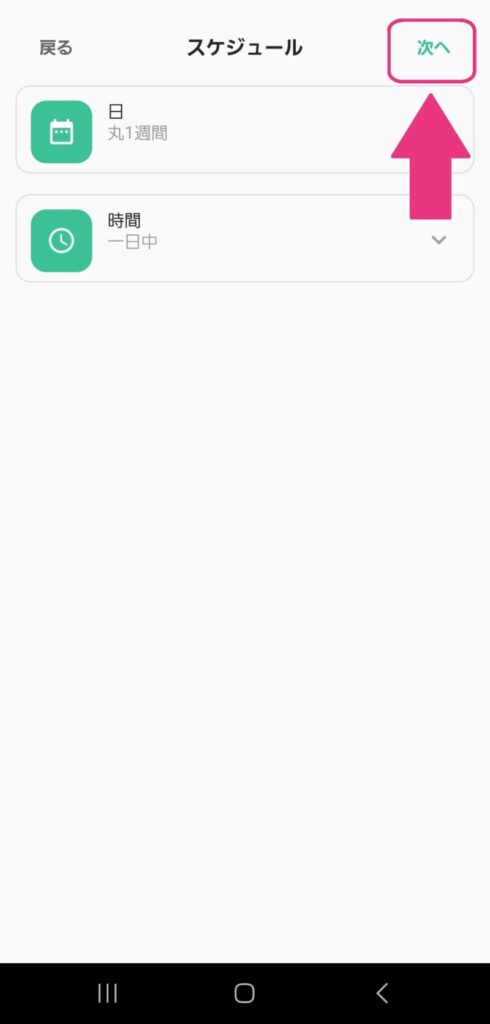
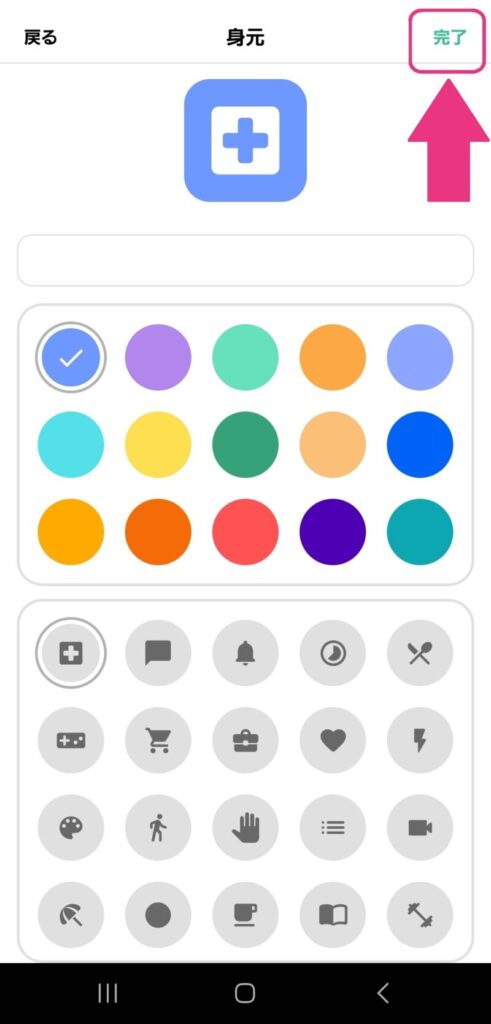
右下のアイテムを追加ボタンを押し、作成時と同じ手順で追加することができますよ。
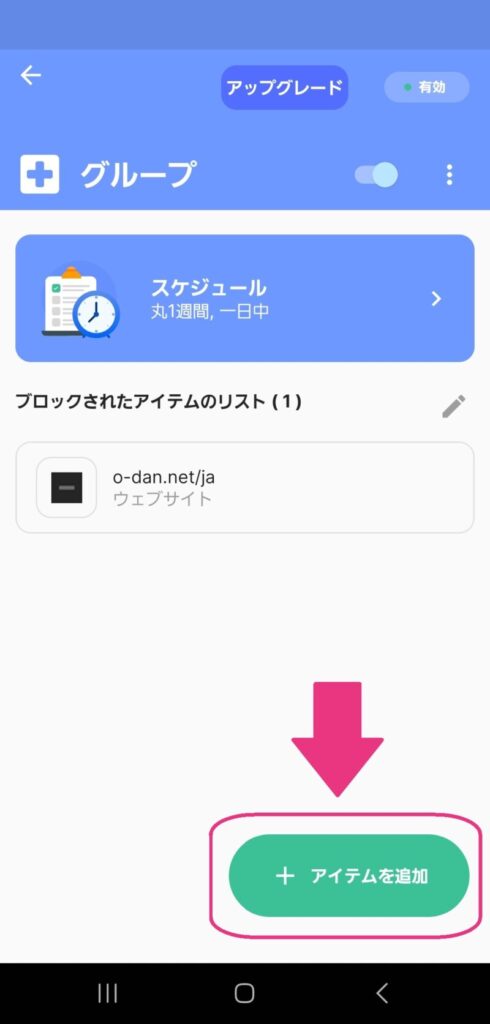
スケジュール設定方法
スケジュールの設定方法はとても簡単ですよ。
一緒に見ていきましょう!
- スケジュールを押す
- 日付の右の三角を押す
- ブロックする必要が無い曜日を選択
スクショでの詳しい解説はここをタップ

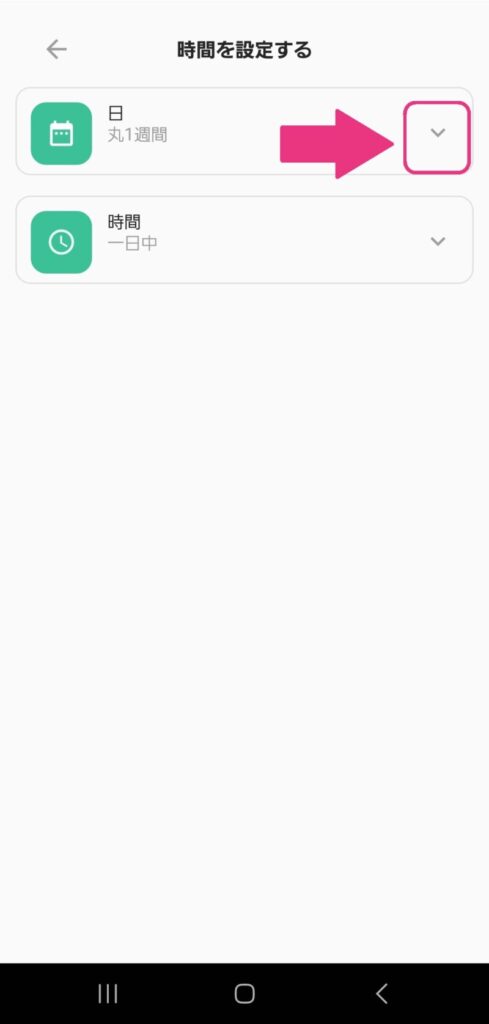
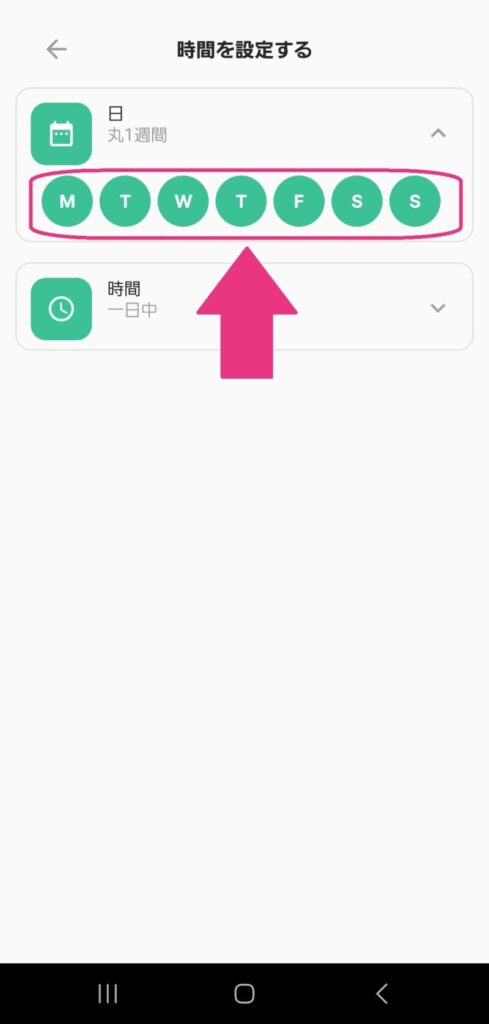
最初の設定(デフォルト)は全ての曜日になっています。
そのため、ブロックしたくない曜日がある場合のみ設定を行ってくださいね。
時間を細かく設定するには有料プランに入る必要があります。
なので今回は紹介していませんが、手順としては曜日を設定する時と同じ方法で行えますよ。
フォーカスモードの使い方
続いてはフォーカスモード(集中モード)の使い方を解説していきます!
- 画面下部にあるフォーカスモードを押す
- +を押してリンクを入力する
- ブロックしたいサイトを押す
- 次へ、完了の順で押す
- タイマー設定を押す
- ブロックする時間とブロックしない時間を設定する
- セッション開始を押す
スクショでの詳しい解説はここをタップ
右から2番目にありますよ。
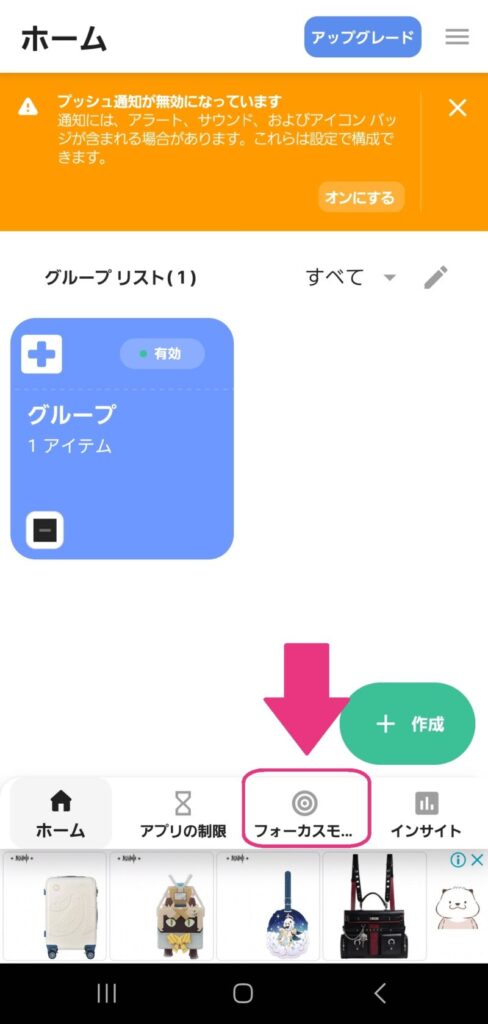
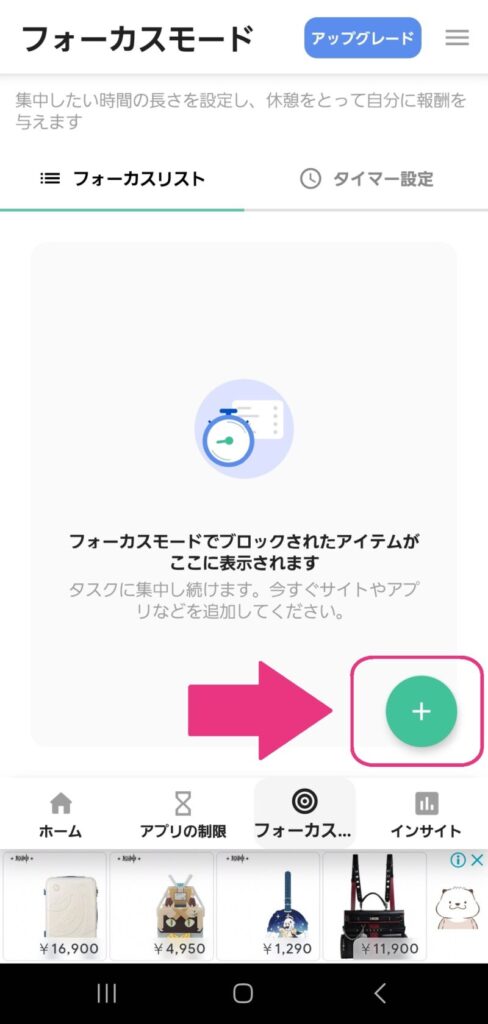
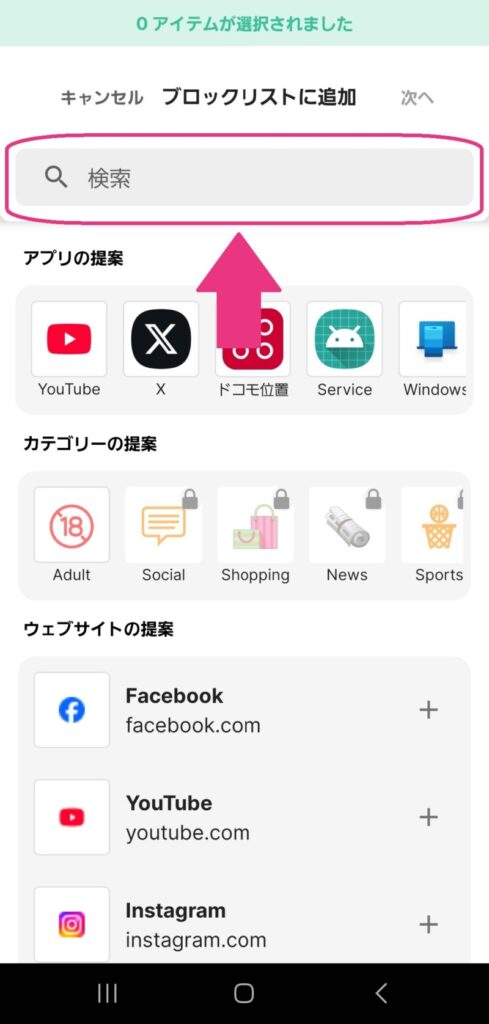
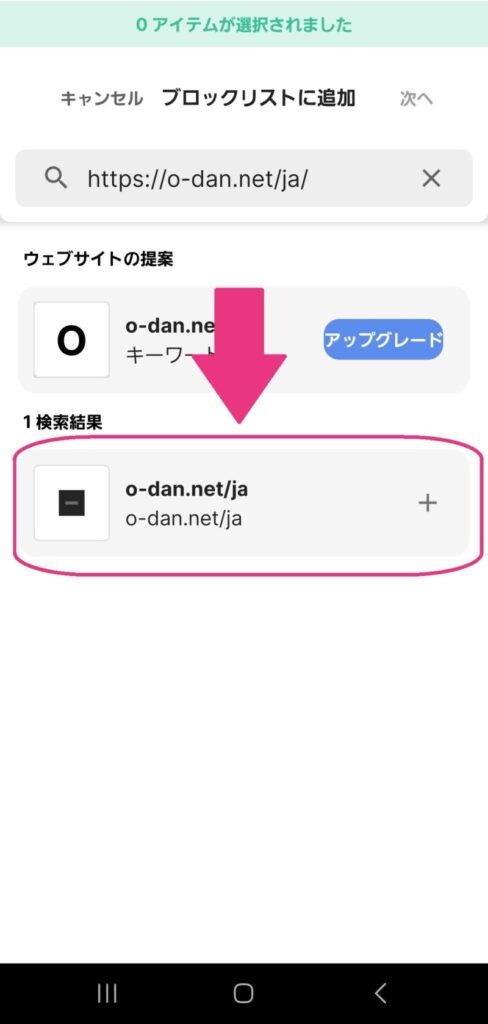
これでフォーカスモードにする準備ができました。
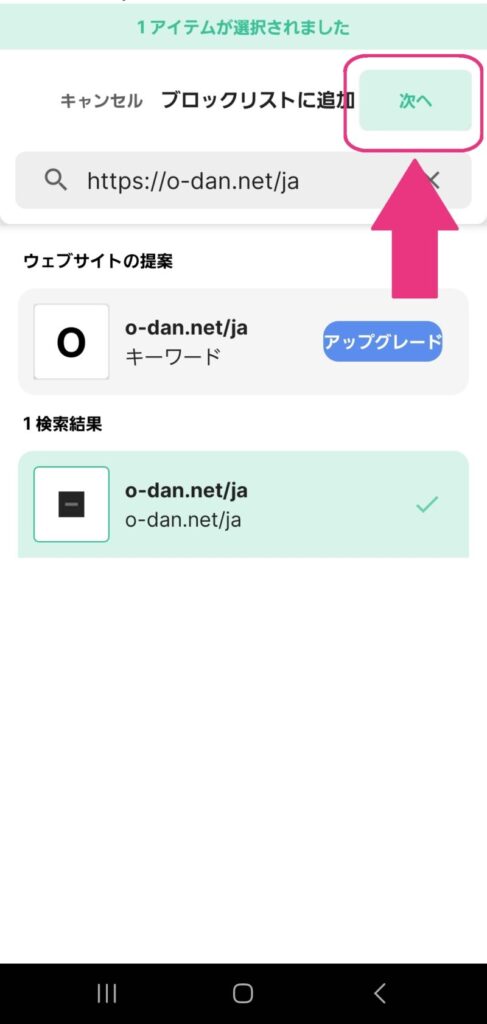
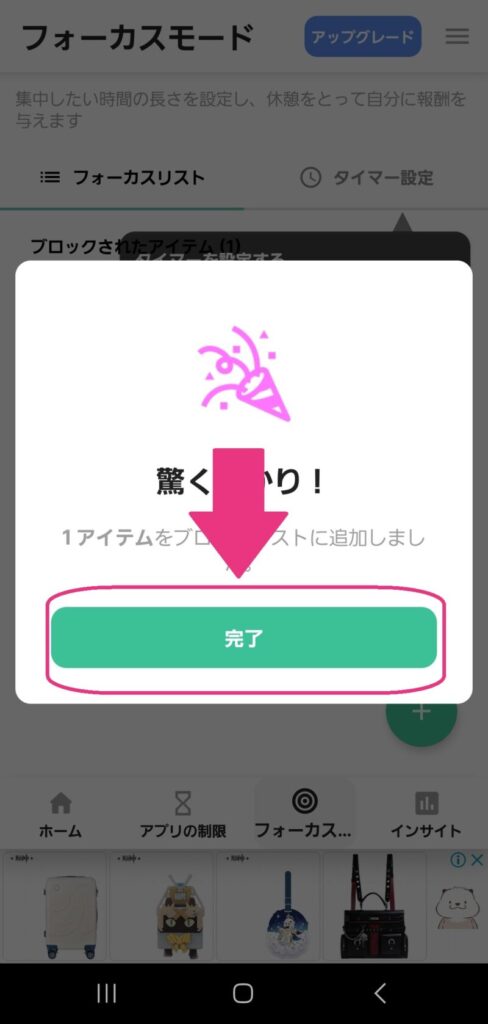
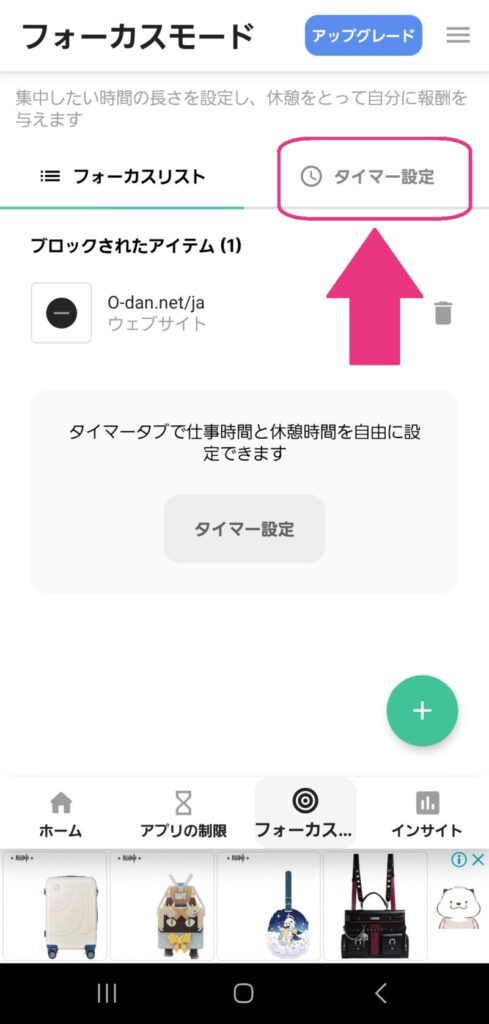
議事録とは「分」のことのようですね。
デフォルトでは25分間ブロックし、5分間はブロックが解除されるという設定なんです。
設定したい時間を入力してください。
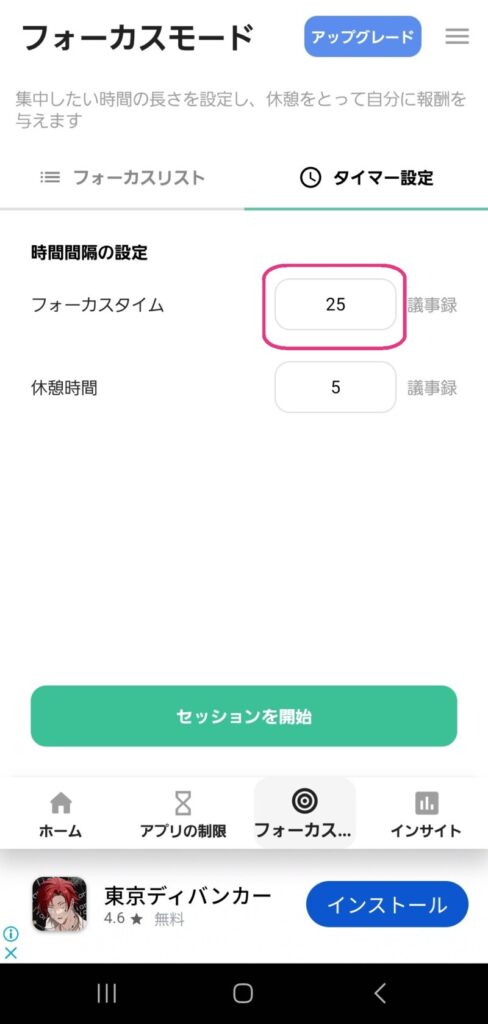
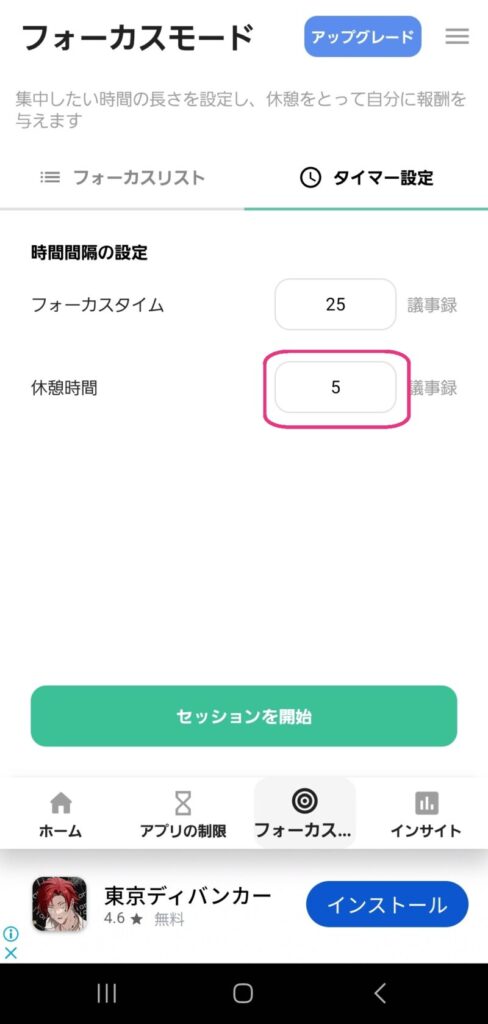
押した時からフォーカスモードが始まります。
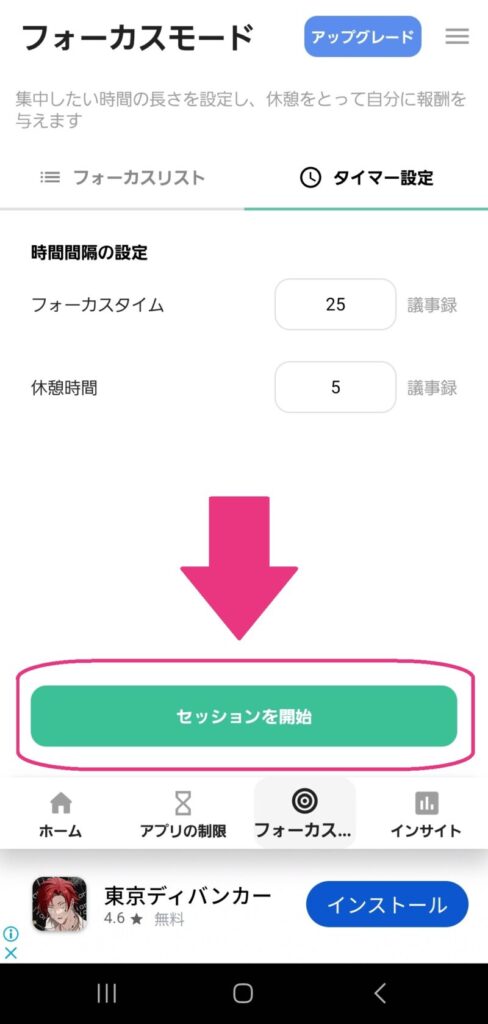
特定のサイトにアクセスできないようにするには「BlockSite」が便利
いかがでしたか?
サイトをブロックするにはBlockSiteを利用することが最も有効だということが分かりましたね。
実際の使い方も思っていたより簡単だと思えたのではないでしょうか。
では、今回のまとめです!
- 見たくないサイトをブロックするためには、専用アプリかGoogle Chromeの拡張機能を使う必要がある
- BlockSiteアプリがおすすめ
- スケジュールを設定できたり、フォーカスモードといった機能が搭載されている
自分の意思で、見ないようにしよう!と決めてもついつい開いてしまうことってありますよね。
何か他のことを検索しようとしてスマホを持った時に、気になってそのサイトを開いてしまい、時間を無駄にしてしまった経験は私もあります。
個人的にはフォーカスモードを使用して、仕事をしている時だけは他のサイトやアプリを見ないようにする、という癖を自分自身に付けていこうと思いました。
是非試してみてください!
