androidスマホでホーム画面に追加できない時は、Webブラウザで開いてから追加する方法が有効です。
サイトやアプリをホーム画面に追加すると、わざわざ検索して開き直す必要や、アプリを開く手間が省けるんですね。
アメーバブログを例にすると、ワンタップで自分のブログを確認することができるようになるんです。
そこで今回は、androidスマホで今すぐできるブラウザの開き方について解説していきます!
Google Chromeはもちろん、Yブラウザでの開き方や、ランチャーのキャッシュを削除する方法も合わせて紹介するので、ぜひ最後までお付き合いくださいね。
Androidでホーム画面に追加できないときの対処法
では早速、ホーム画面に追加できない時の対処法について詳しく見ていきましょう!
今回はGoogle ChromeとYブラウザを使用した方法を解説していきます。
ブラウザから開く
まず紹介するのはブラウザからサイトを開く方法です。
- ホーム画面の検索バーもしくはGoogleアプリから検索する
- 追加したいサイトをタップする
- 右上の3つの点を押す
- Chromeブラウザで開くを押す
画像での解説を閉じる場合はここをタップ
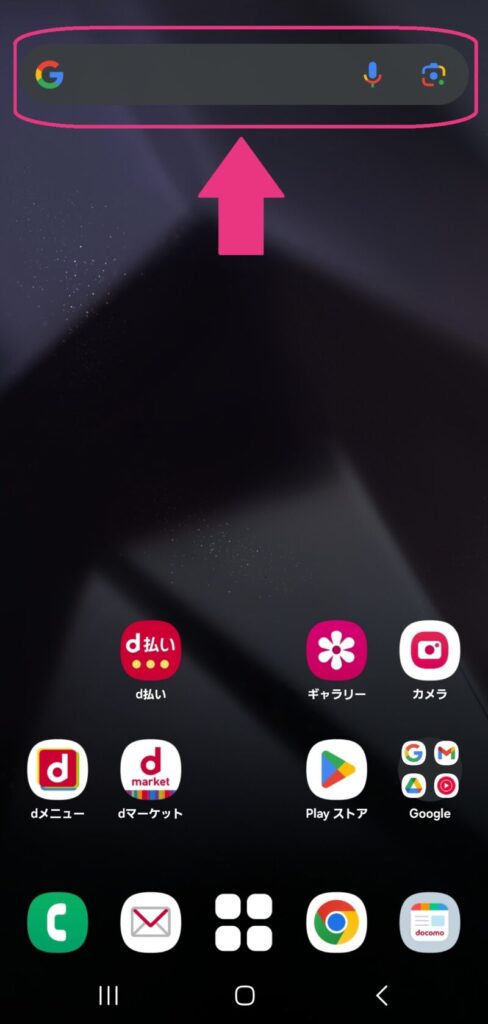
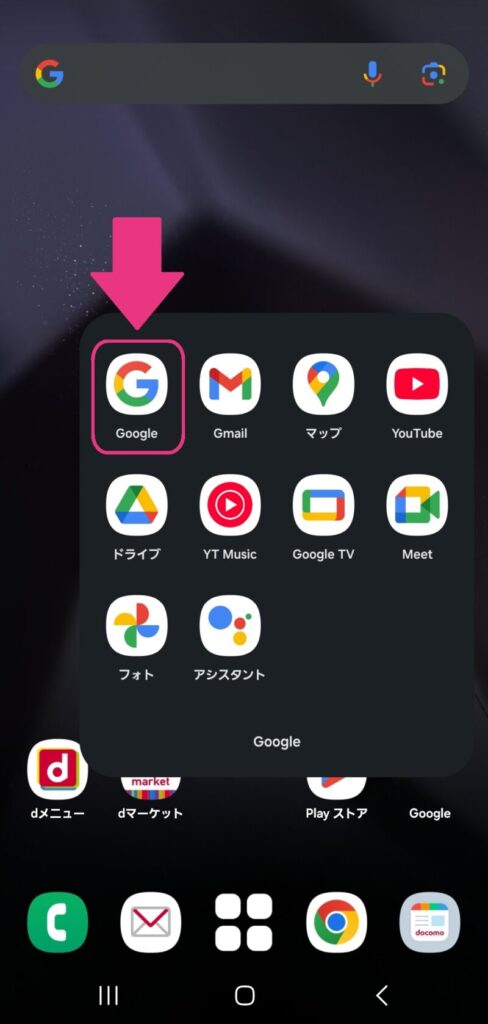
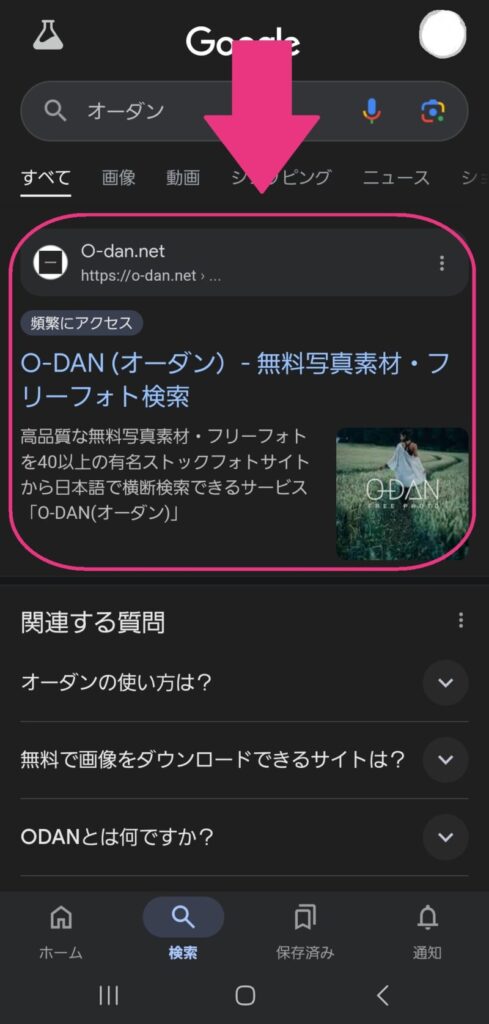
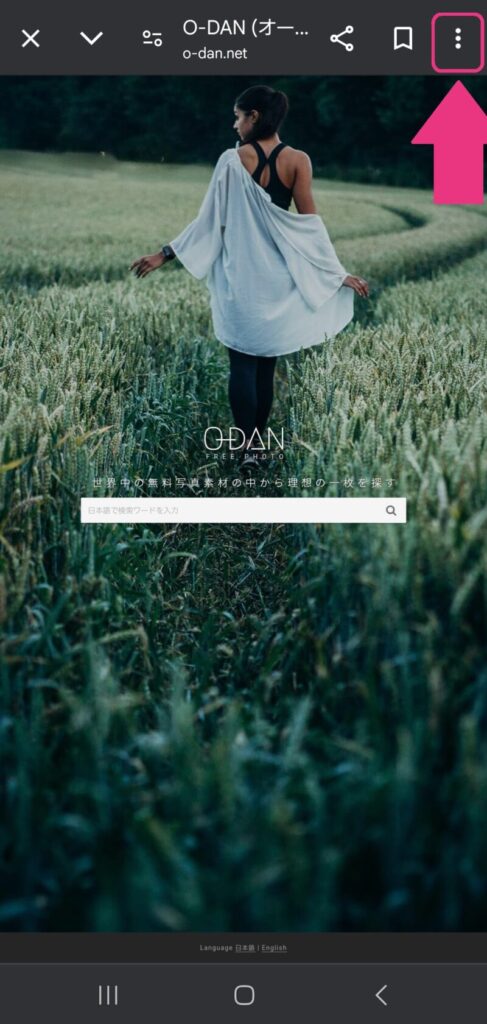
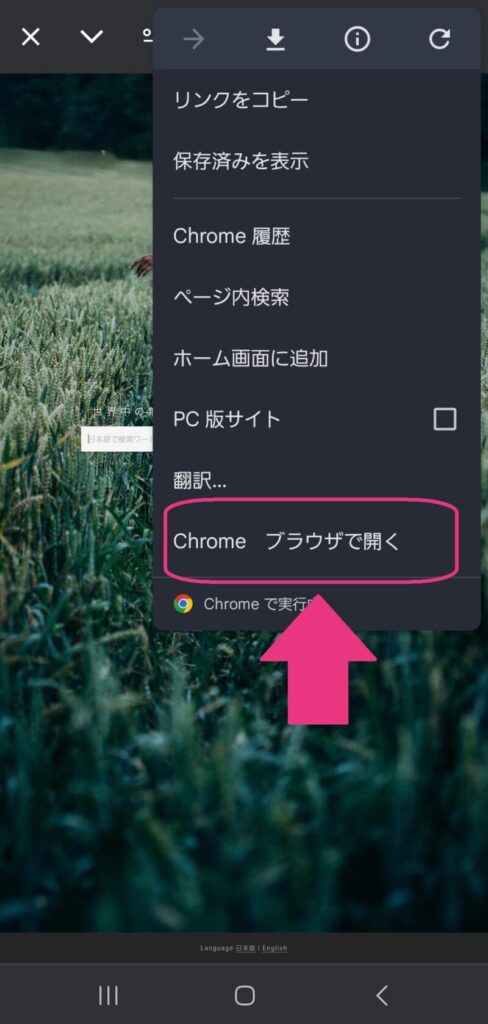
右上に四角に囲まれた数字が出ていれば、ブラウザで開けています。
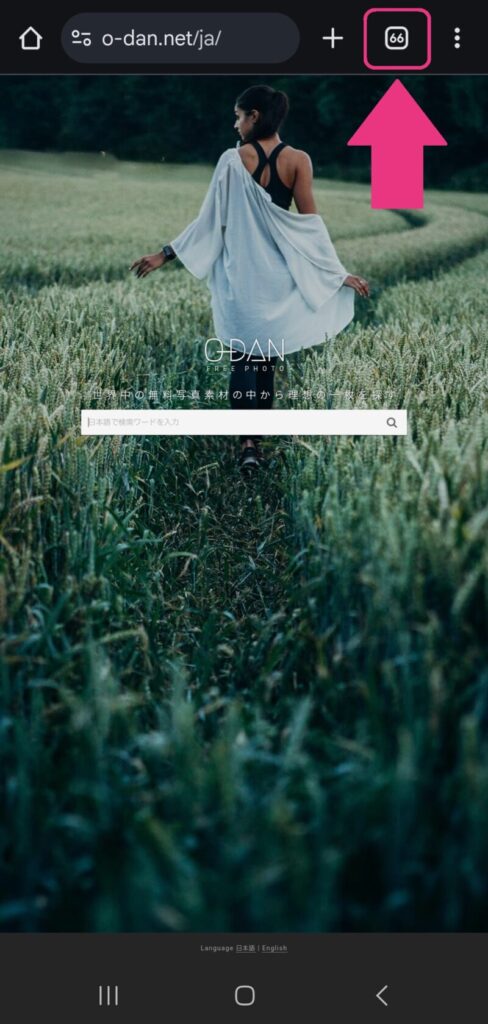
右上の3つの点を押し、ホーム画面に追加を選択しましょう。
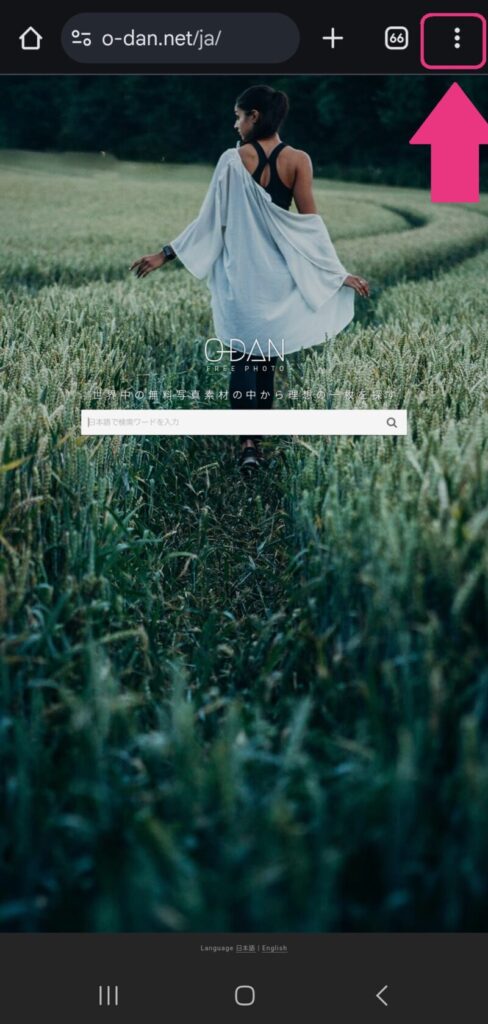
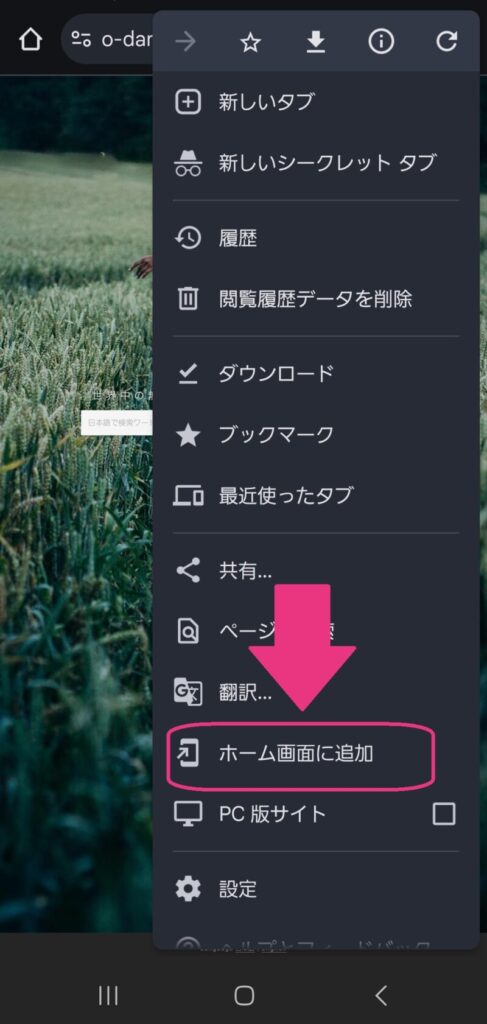
追加を押すことでホーム画面に追加されます。
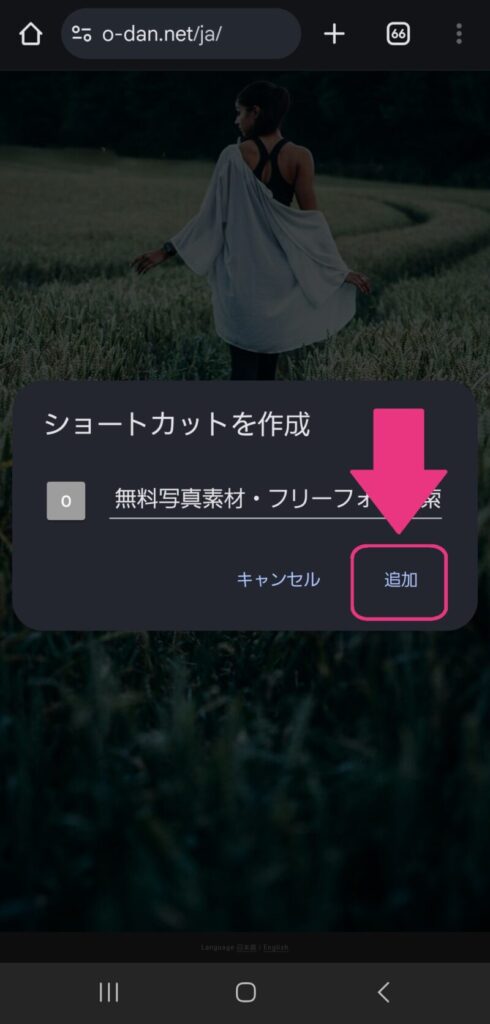
違うブラウザから試してみる
普段使っているブラウザでホーム画面への追加ができない場合は、別のブラウザから試してみましょう。
今回は、Yブラウザ(Yahoo!が提供しているブラウザアプリ)を使います。
- Yahoo!ブラウザーをインストールする
- Yahoo!ブラウザーを開く
- 右下にある検索を押す
- ホーム画面に追加したいサイトを検索する
- ホーム画面に追加したいサイトをタップする
- 右下にある3つの点を押す
- ショートカットを作成を押す
- OKを押してからホーム画面に追加を押す
画像での解説を閉じる場合はここをタップ
標準アプリではないため、アプリストアからインストールする必要があります。
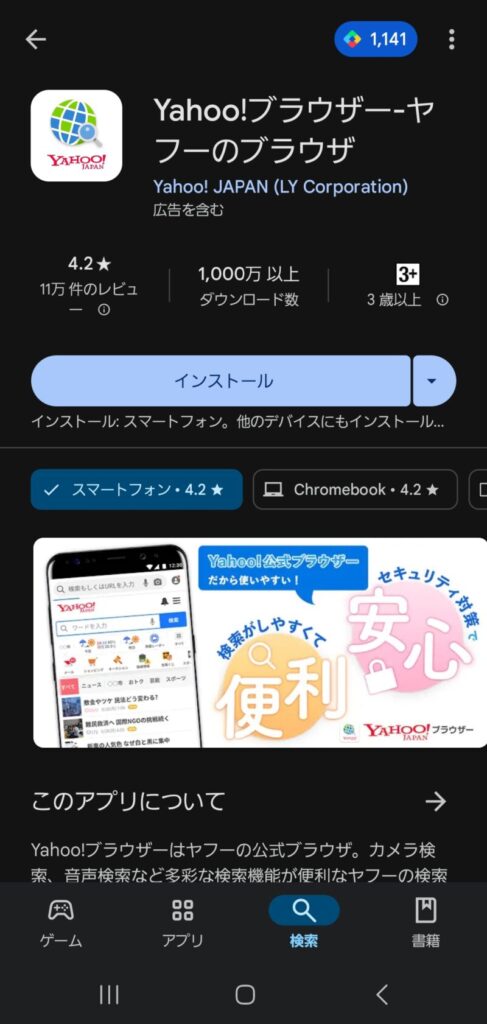
アプリ一覧から開いてください。
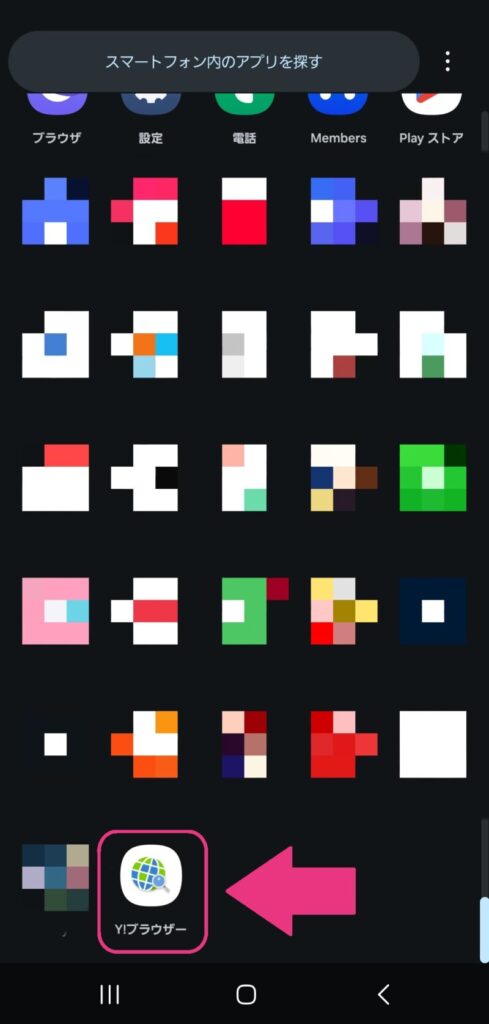
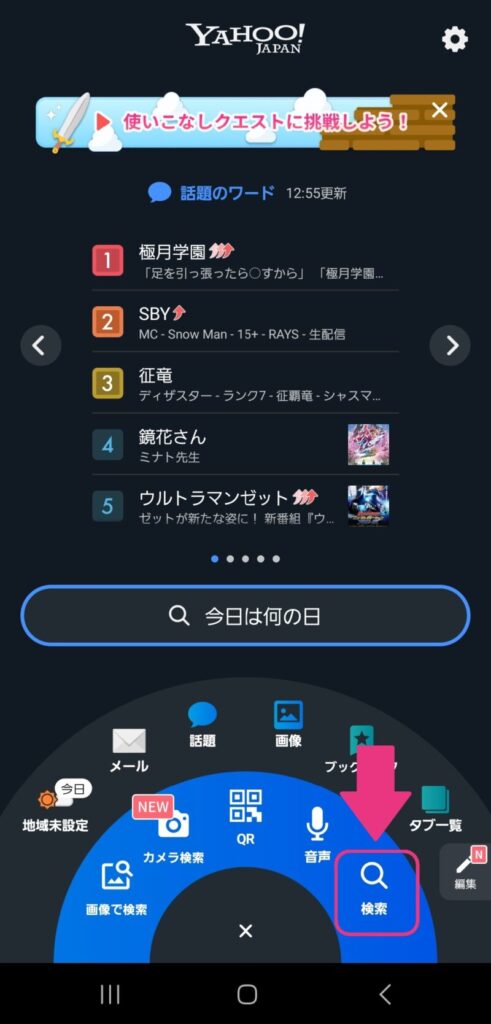
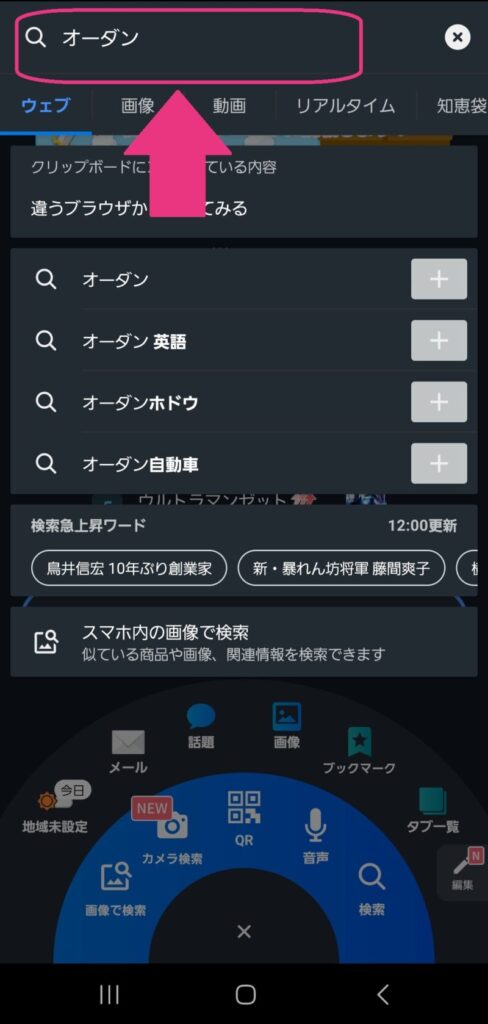
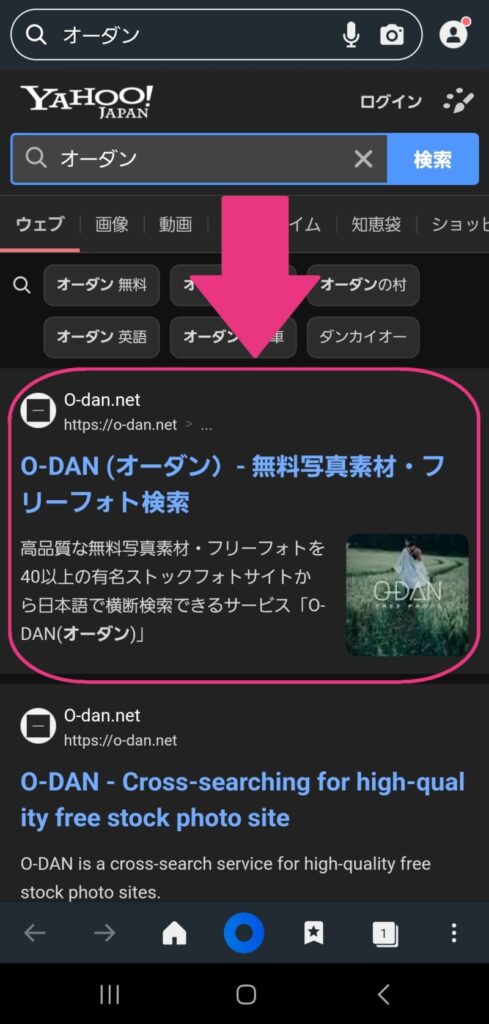
Yブラウザでは「右下」にあるので注意してくださいね。
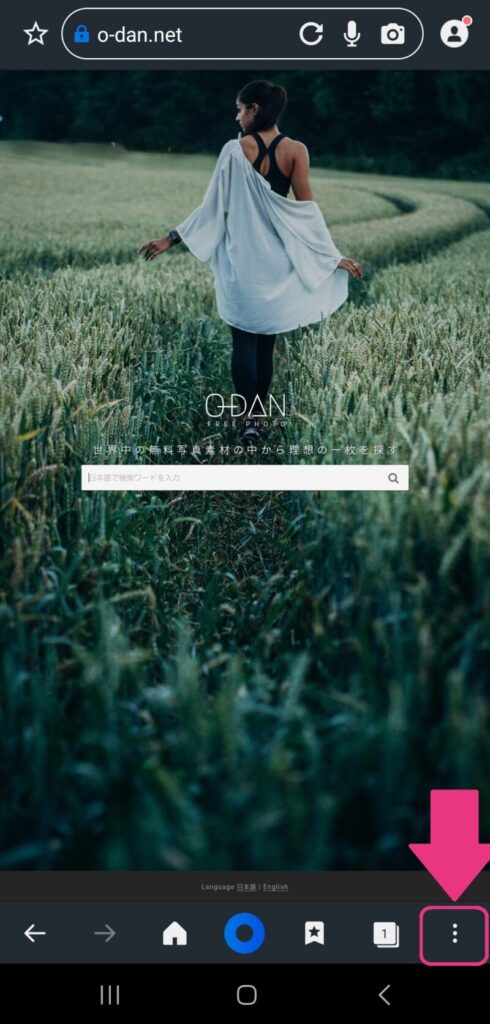
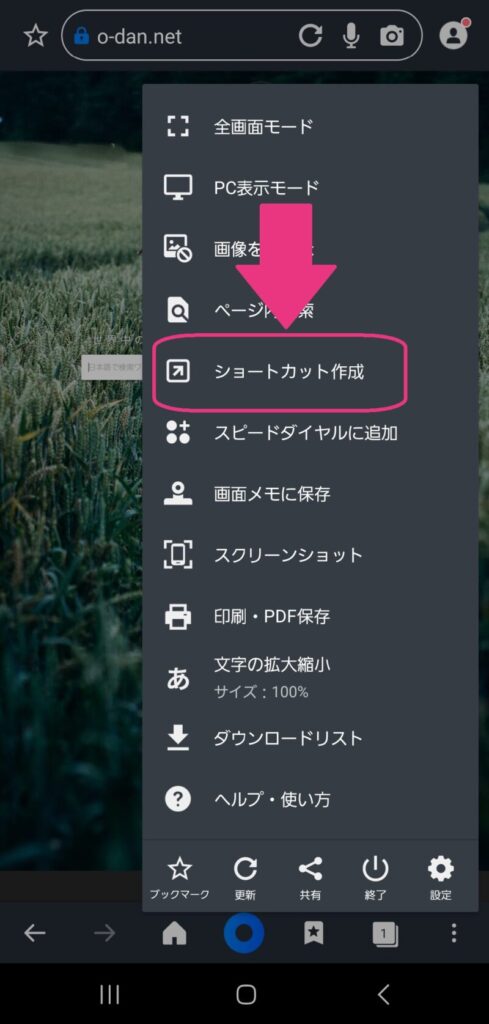

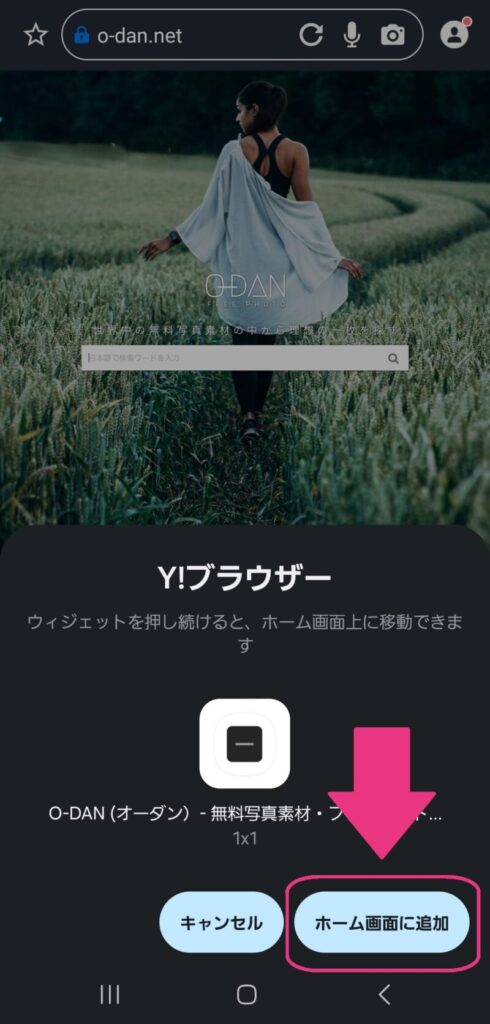
ランチャーのキャッシュを削除
ランチャーとは、ホーム画面を構成するアプリのことです。
現在使っているランチャーを調べる方法から見ていきましょう。
まずは、設定を開いてからアプリを押します。
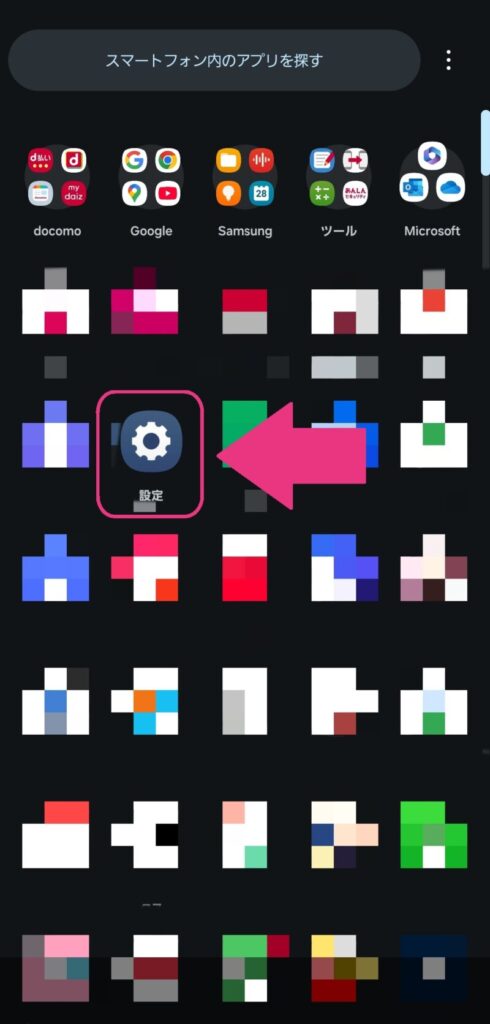
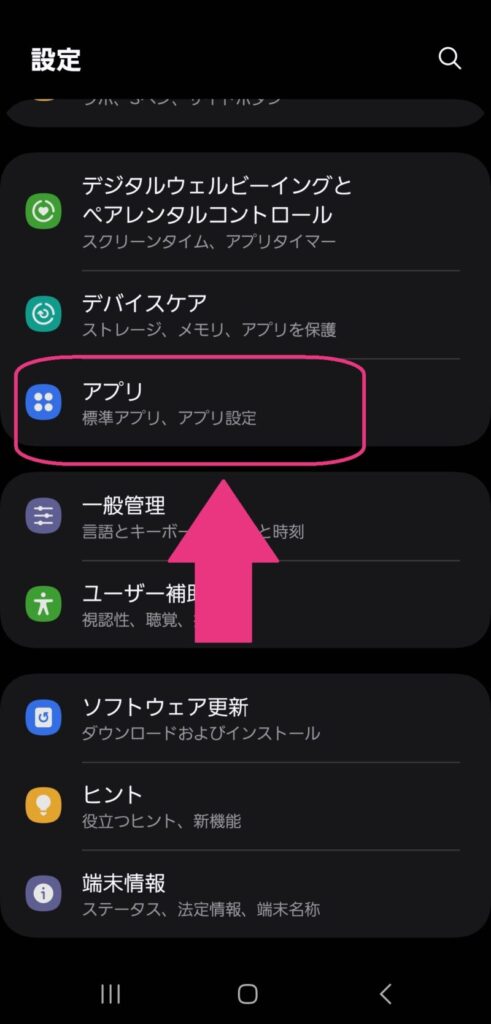
続いて標準アプリを選択を押してください。
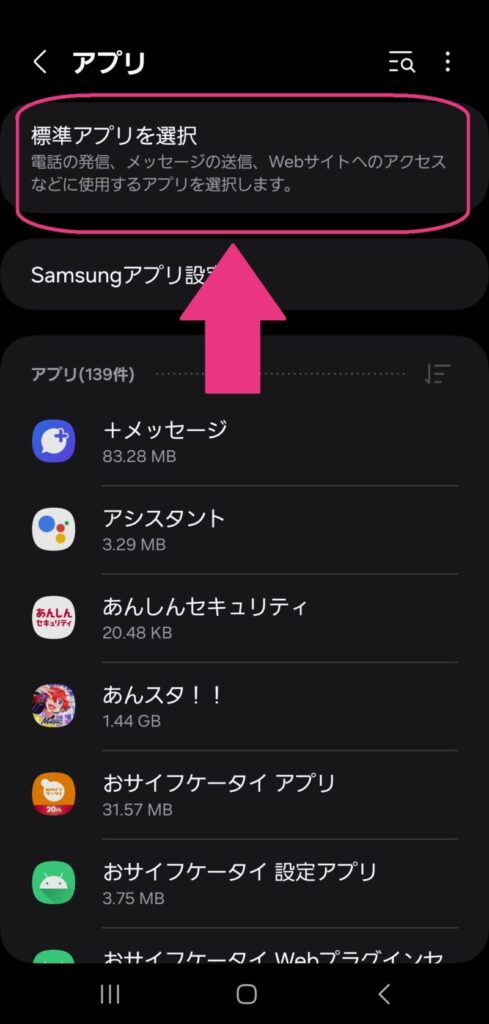
ホームアプリのところに表示されているものが今使用しているランチャーです。
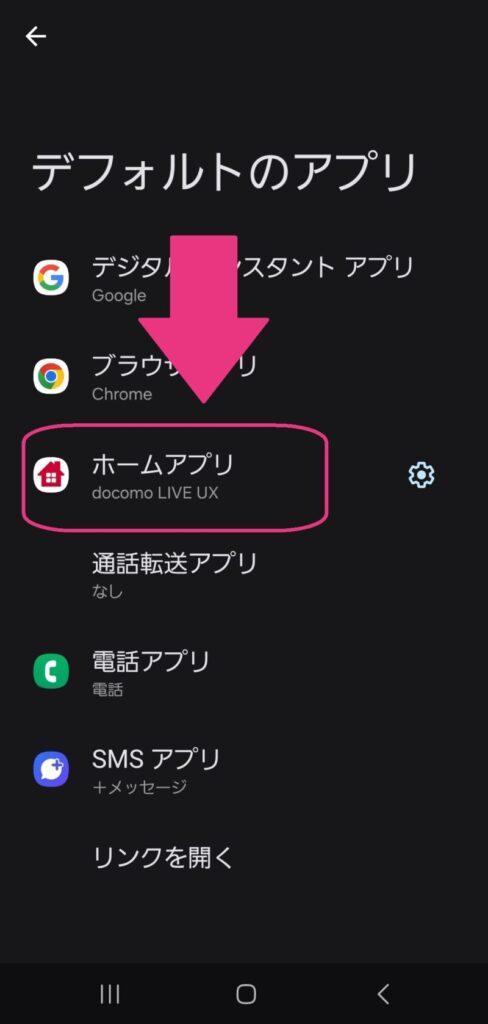
ここからは、ランチャーのキャッシュを削除する方法を見ていきましょう。
アプリの画面に戻り、ランチャーアプリを探してタップします。
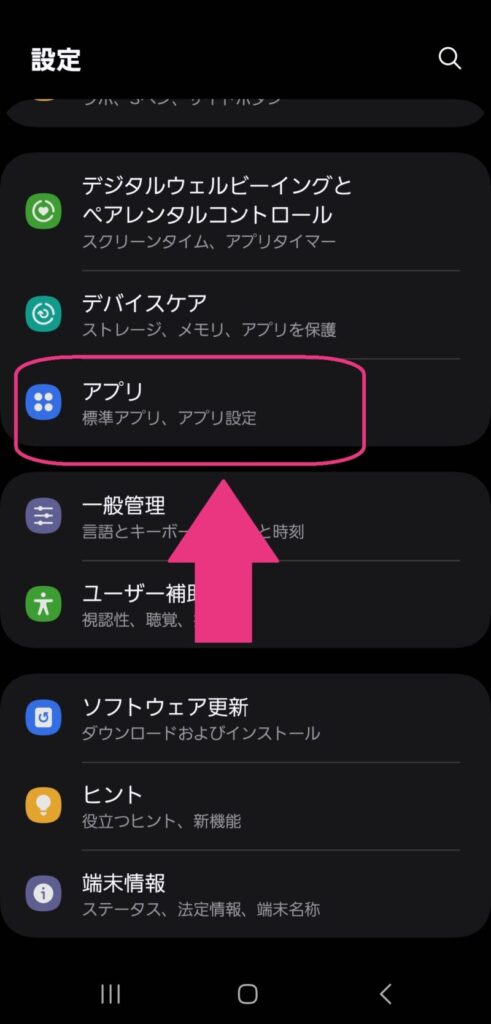
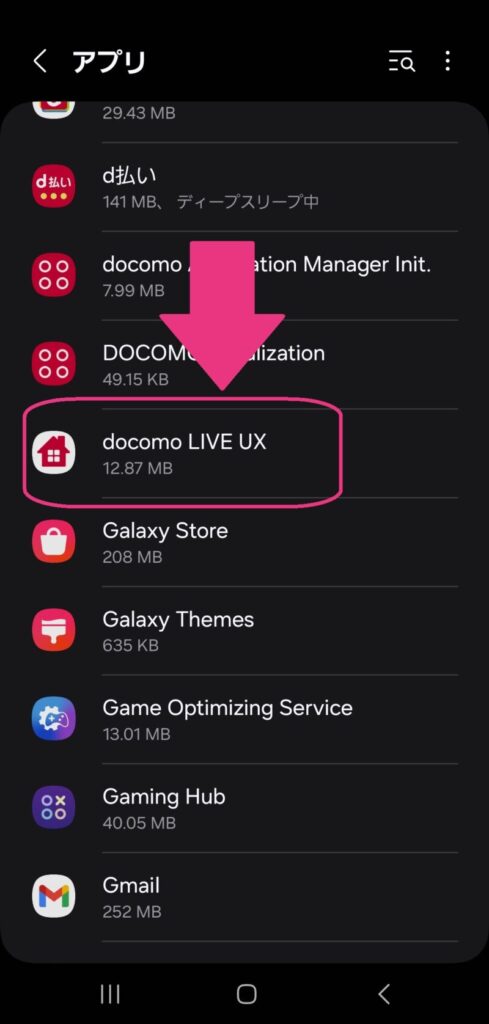
ストレージを押してから右下のキャッシュ消去を押してください。
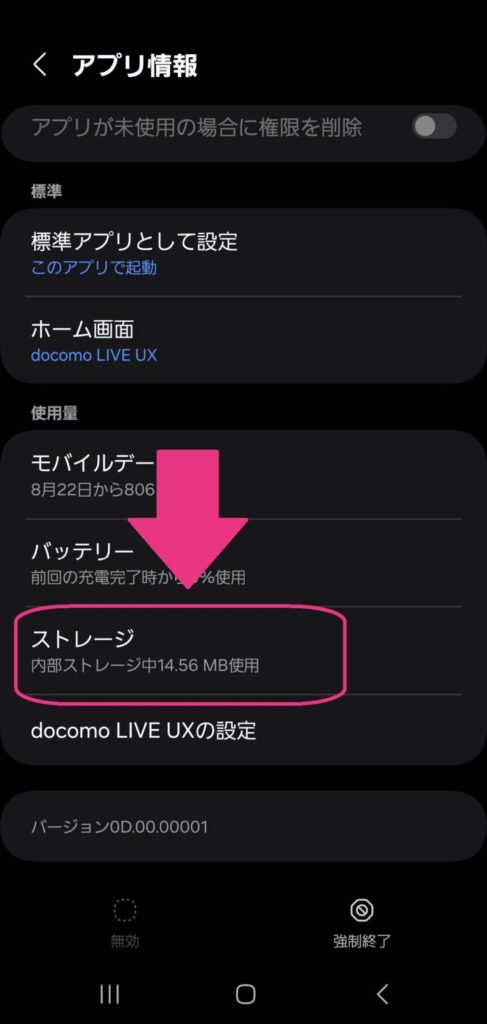
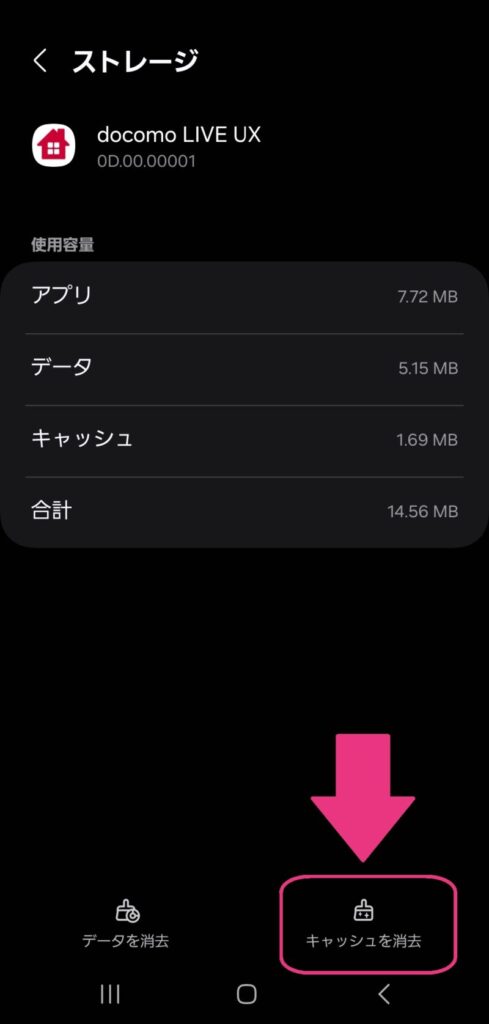
これでランチャーのキャッシュを削除することができました。
念のため、一度再起動をしてからホーム画面に追加を試してみてくださいね。
スマホ本体を再起動してみる
ホーム画面に追加できないのは、単なる不具合である可能性も捨てきれません。
そういう時は一度スマホ本体を再起動してみましょう!
スマホ本体の側面に付いている電源ボタンを長押しし、再起動を選んでください。
【Android】ホーム画面に追加できないまとめ
いかがでしたか?
ホーム画面に追加ができない時はブラウザから試してみると良い、ということが分かりましたね。
ランチャーのキャッシュ削除や再起動も有効的だと分かりました。
では、今回のまとめです!
- Google ChromeやYブラウザなどのWebブラウザから追加を試みると良い
- ランチャーのキャッシュを削除することも大切
- スマホ本体を再起動することで改善される場合もある
ショートカットの追加はとても便利なので、私もパソコンやスマホで重宝しています。
サイトによってはホーム画面に追加できたり、できなかったりしたので疑問に思っていたのですが、ようやくその疑問が解消されました。
以前、追加ができなかった時はランチャーを一度別のランチャーに切り替えてから元に戻すことで、ホーム画面に追加できたんです。
ランチャーアプリはあまり知られていないこともあり、放置されがちなんですね。
そのためか、一度切り替えるだけでも不具合がリセットされるようです。
今回紹介した方法はどれも有効的ですが、ランチャーの切り替えも試してみてください!
