Androidのスマホで全角スペースを打つためには、使っているキーボードの設定を変えることが必要です。
Gboardの場合は、「半角スペースの使用」をオフにしてから、日本語入力でスペースキーを押します。
Shimejiの場合も、手順は似たようなものです。
今回は、Androidのスマホで全角スペースを打つための方法について、ご紹介しましょう。
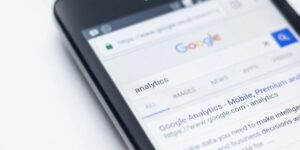
Androidスマホで全角スペースを打つ方法(Gboard・Simeji)ほか
半角スペースを二つ入れれば、全角スペースになるではないか、と思うかもしれません。
たしかに、見た目だけならば、半角スペースは全角スペースの「半分」ですから、二つ連続で入れれば全角スペースの大きさにはなります。
しかし、プログラミング的には、全角スペースと半角スペースはまったくの別物なので、二つ並べても全角スペースにはなりません。
前置きはここまでにして、androidのスマホで全角スペースを打つ方法を見ていきましょう。
今回の検証では、SonyのXperia10Ⅳ、android14で、Gboardを使います。
- スマホの設定→システム→キーボード→画面上のキーボード→Gboard、を開く
- 言語→日本語、を開く
- 半角スペースの使用、をオフにする
- キーボードを日本語入力にして、スペースキーをタップする
スクショでの詳しい解説はここをタップ
Androidの設定画面を開き、[システム]をタップ。
[キーボード]→[画面上のキーボード]と順にタップして、現在選択している[Gboard]をタップします。
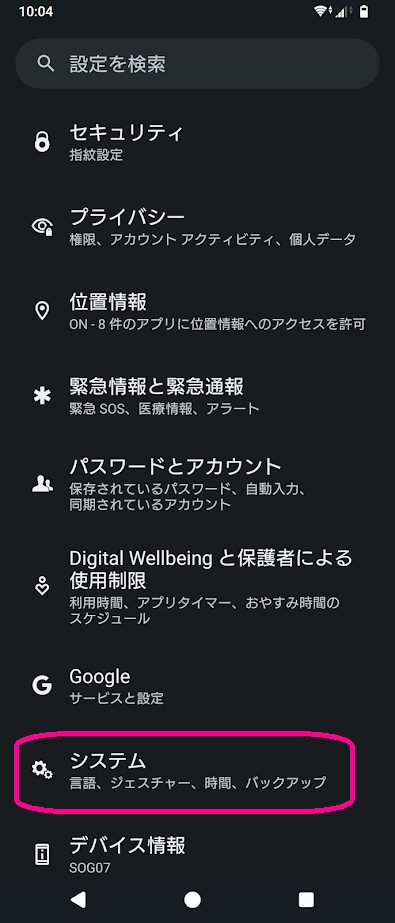
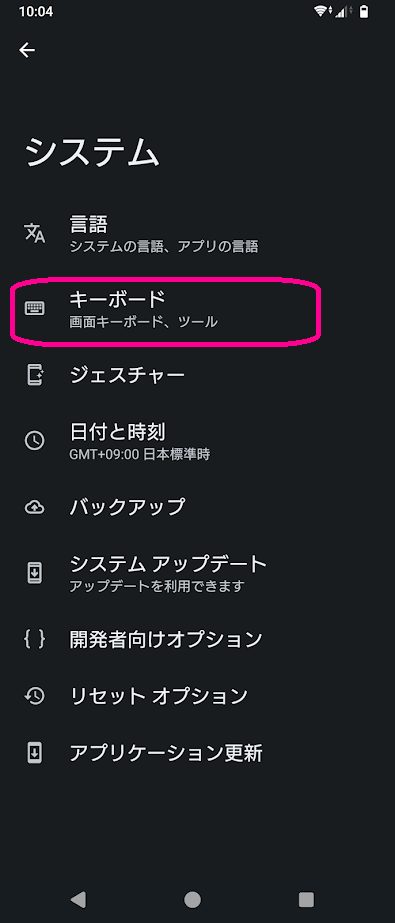
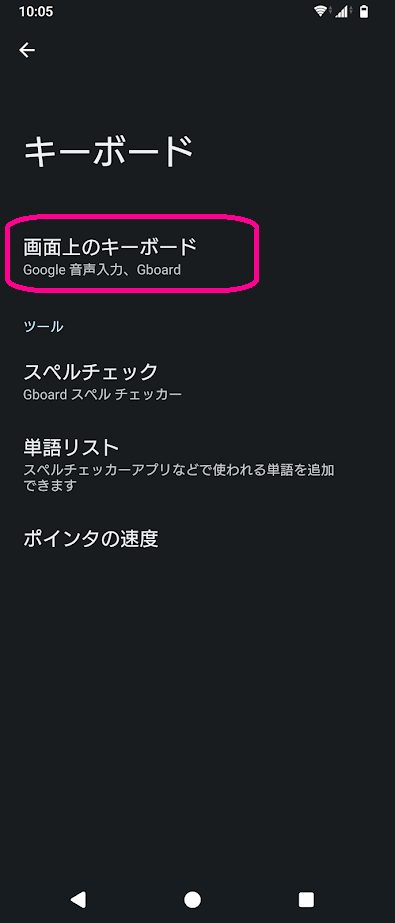
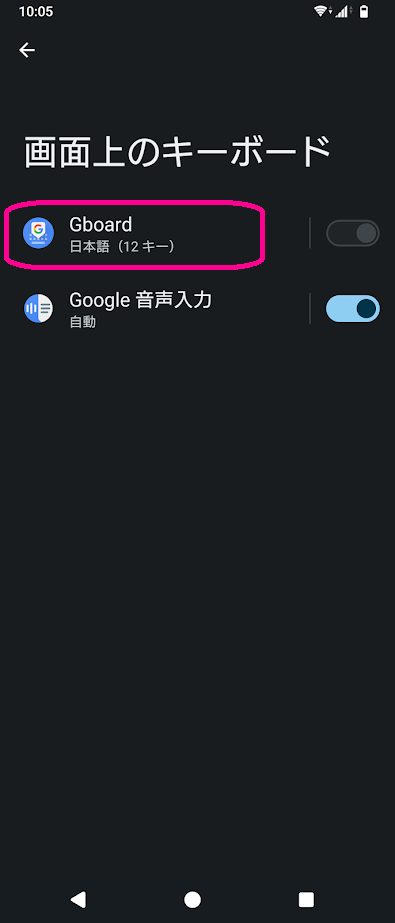
キーボードの設定画面が開いているので、[言語]をタップし、[日本語]をタップします。
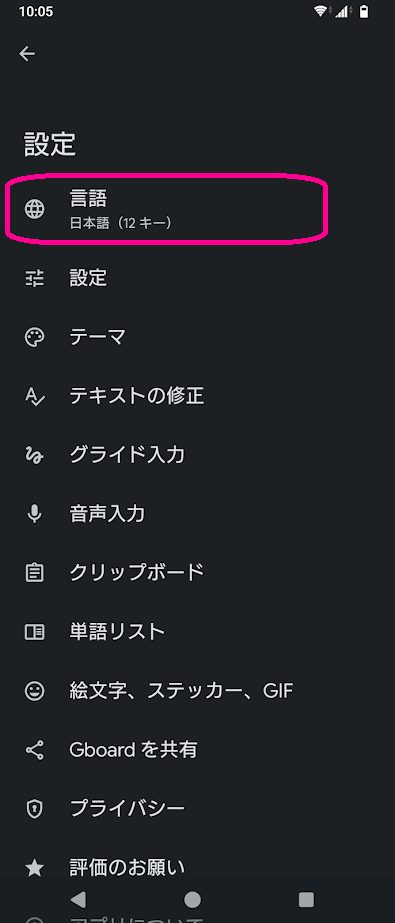
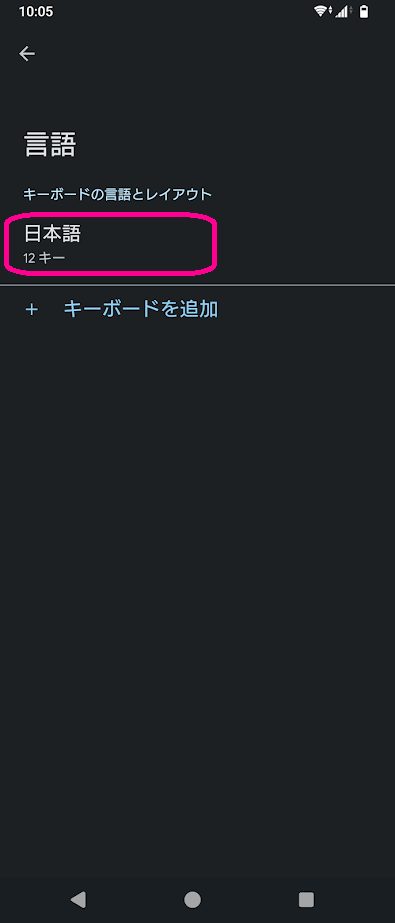
[半角スペースの使用]をオフにします。
ここがオンになっていると、日本語入力をしていても、スペースが半角になりません。
半角スペースの使用、をオフにしても、英数字入力モードの時には、ちゃんと半角スペースが使えますので、安心してください。
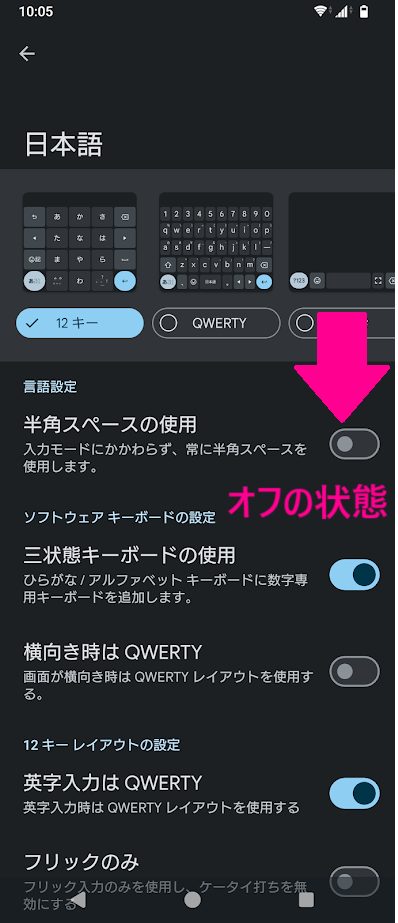
キーボードを表示させて、日本語入力にします。
スペースキーをタップすると、全角スペースが入力できます。

また、「くうはく」や「スペース」などと入力すると、変換候補の中から全角スペースを選ぶことができます。
この方法は、Shimejiでも使えます。
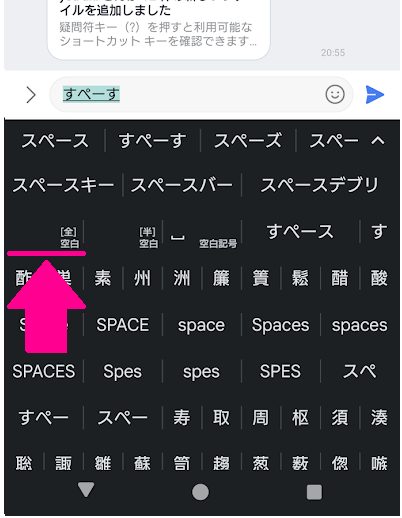
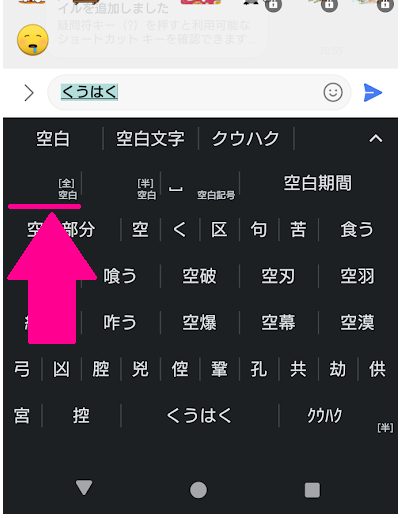
コピーで使える全角スペース一覧
手早く全角スペースを使いたいときのために、コピーして使える全角スペースを載せておきますね。
スペース1個、スペース2個と書いてある右側の入力欄をタップして「全選択」→「コピー」で使ってみてください。
Androidで全角スペースにできない時の対処法
Androidで全角スペースにできない時、どうすればいいのか、対処方法をご紹介します。
キーボードのデフォルト設定では、いつも半角スペースになるように設定されていることが多いので、そこを確認して設定し直すことで、全角スペースが使えるようになることが多いです。
先にご紹介した通りですが、今度は、スマホの設定画面からではなく、キーボードから直接設定する手順で見ていきましょう。
検索キーエリアでも、メモ帳でもなんでもいいですが、LINEのトークを使ってみます。
- LINEのトーク画面を開いて、メッセージ入力欄をタップしてキーボードを表示する
- キーボードの小さい四角が四つあるアイコンをタップ
- 言語→日本語、を開く
- 半角スペースの使用、をオフにする
スクショでの詳しい解説はここをタップ
LINEのトークルームを開き、誰でもいいのでトーク画面を開いて、メッセージを入力するエリアをタップして、キーボードを表示します。
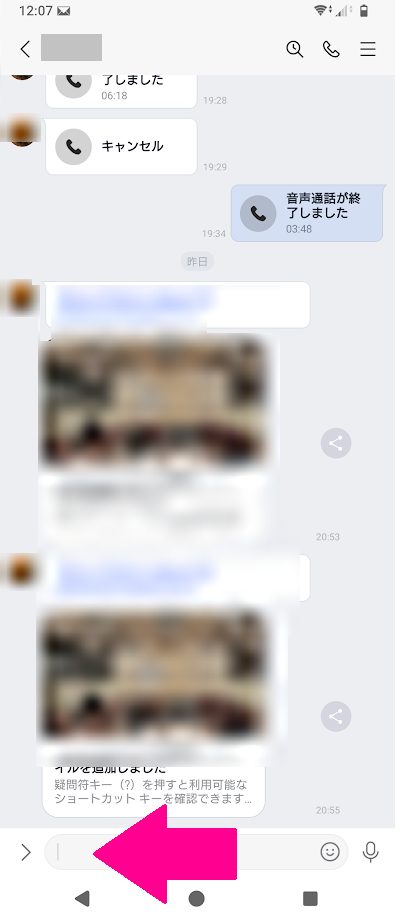
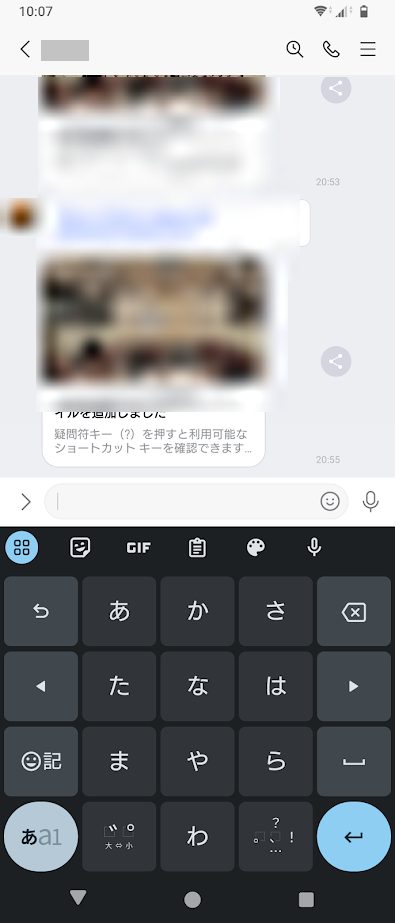
キーボードの左上端の、小さい四角が四つ向き合ったアイコンをタップします。
歯車アイコンの[設定]をタップします。
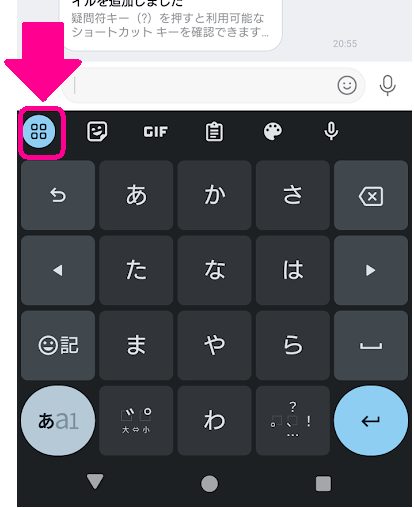
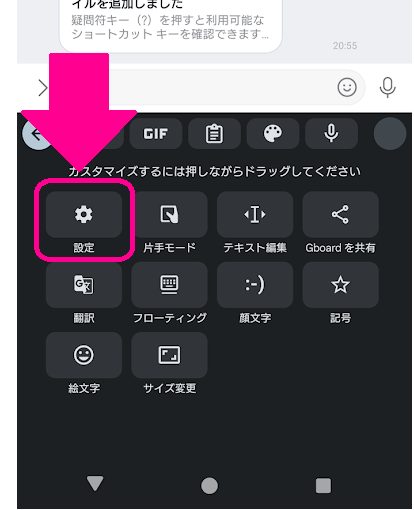
キーボードの設定画面が開いているので、[言語]をタップし、[日本語]をタップします。
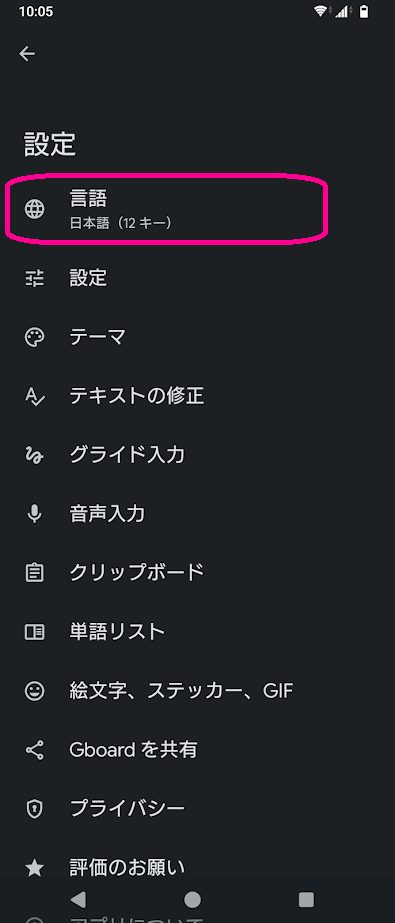
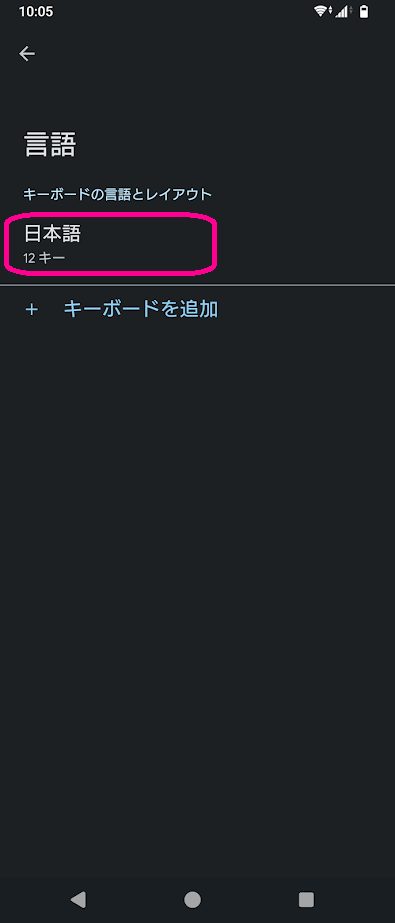
[半角スペースの使用]をオフにします。
ここがオンになっていると、日本語入力をしていても、スペースが半角になりません(英数字入力モードの時には、半角スペースが使えます)。
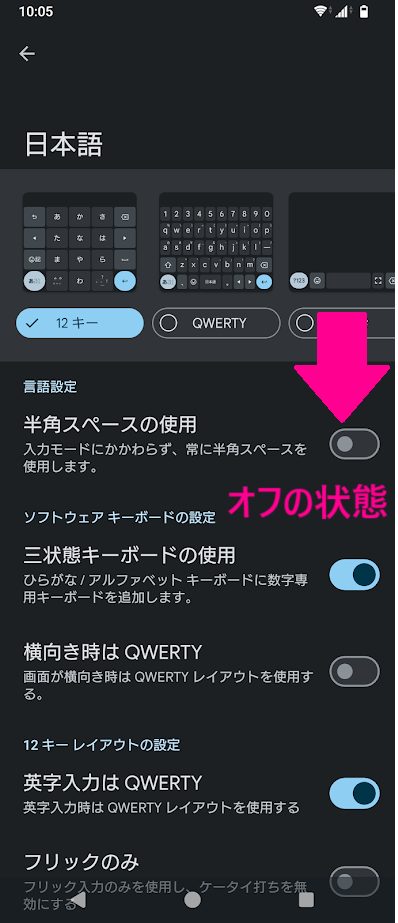
キーボードは、スマホのシステムが不安定であったり、システムの不具合の影響も受けるので、スマホを再起動したり、アップデート可能なバージョンがないか、なども合わせて確認しておくといいですね。
Androidスマホで全角スペースを打つ方法まとめ
まとめておきます。
- Androidのスマホで全角スペースを打つには、キーボードの設定で半角スペースの使用をオフにしてから、日本語入力でスペースキーを押す
- くうはく、スペース、と入力すると、変換候補の中に全角スペースが出てくる
全角のスペースを入力したいときに、ぜひ参考にしてみてください。