Androidでは、ホーム画面から削除したアプリはメニュー画面から探して長押しすることでホーム画面に戻すことができます。
「間違えてホーム画面からアプリを消してしまった」、「スマホを更新したらアプリが消えた」などのトラブルがあると焦りますよね。
今回の記事では、Androidでホーム画面から消えてしまったアプリを探す方法や、アプリをもとに戻す方法を紹介します。
アンインストールしてしまったアプリを探す方法もスクショ付きでお伝えしますね。
とても簡単なのでぜひ試してみてください。
Androidのホーム画面から削除したアプリを戻す方法
Androidのホーム画面から削除してもアンインストールしていなければ、すぐにもとに戻すことができます。
まずはホーム画面から削除されたアプリを探す方法をご紹介しますね。
そのあと、アプリをホーム画面に戻す方法もスクショ付きでご紹介します。
アプリをアンインストールしてしまっても、もう一回インストールしなおすこともできるので安心してください。
ホーム画面から削除したアプリはどこにある?確認方法
ホーム画面から削除してしまったアプリは、完全にアンインストールされたわけではないことが多いです。
メニュー画面の中から見つけることができます。
メニュー画面をスクロールして探すこともできますが、アプリの検索機能を使うと早く見つけることができるのでご紹介しますね。
ホーム画面から削除したアプリを探す方法です。
ホーム画面の何も表示されていないところを指でスライドさせることで、メニュー画面を表示させることができます。
ホーム画面にないアプリもメニュー画面には表示されているため、まずはメニュー画面を表示させましょう。
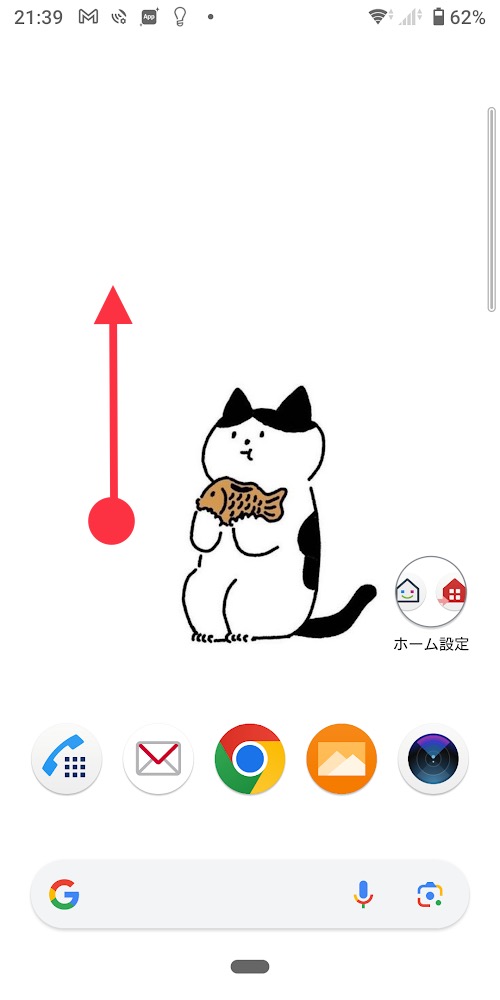
メニュー画面の上の部分に、アプリの検索窓があります。
そこにホーム画面から消えてしまったアプリの名前を入れると検索することができます。
今回は「時計」を検索します。
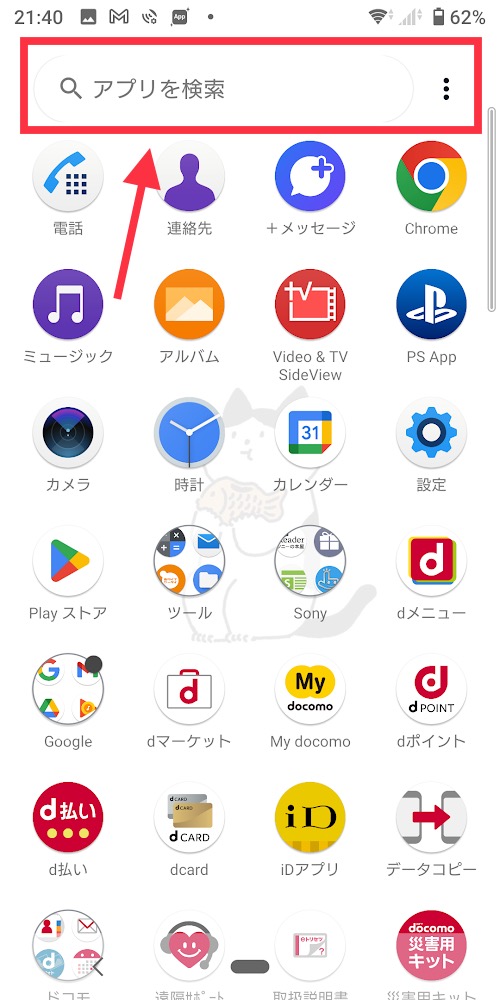
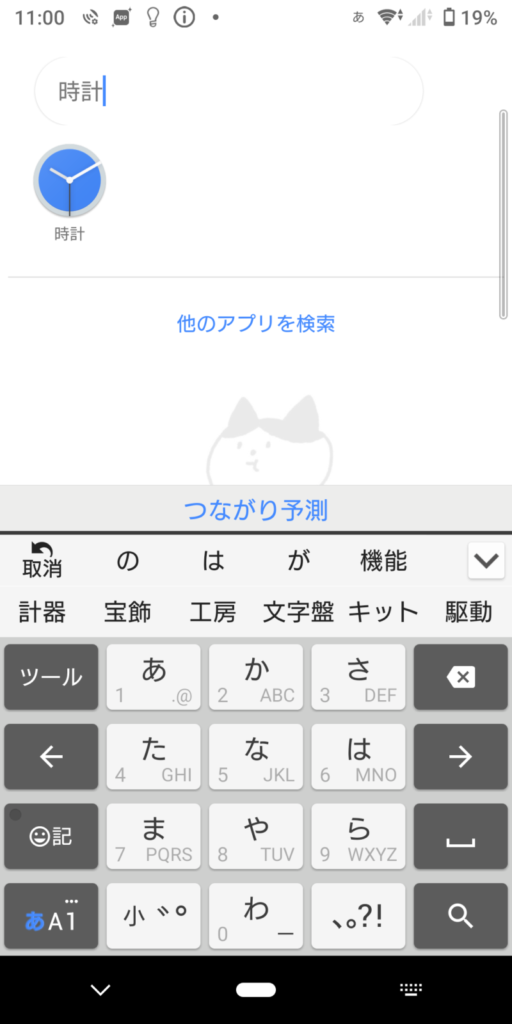
アプリを元に戻す方法
「ホーム画面にアプリを戻したい」という時は、アプリをメニュー画面から探して、長押しします。
ただ、長押しするだけでは別の操作に移ってしまうので、気を付けてくださいね。
スクショ付きで説明していきます。
アプリをもとに戻す方法です。
先ほどと同じで、メニュー画面を開きます。
もとに戻したいアプリを長押ししたまま、少し動かします。
ここでも「時計」のアプリを動かしてみましょう。
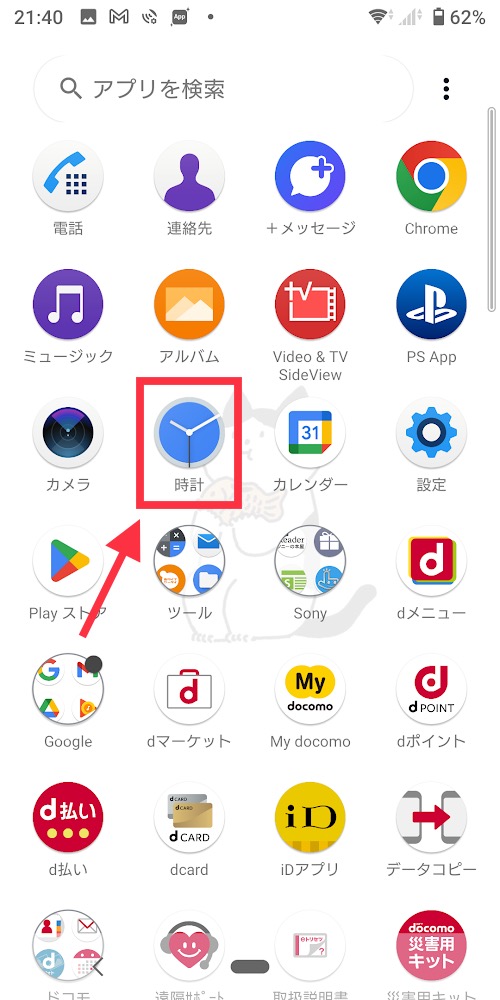
アプリを長押しするとホーム画面に切り替わります。
ホーム画面の貼り付けたいところにアプリを持っていって指を離せば貼り付け完了です。
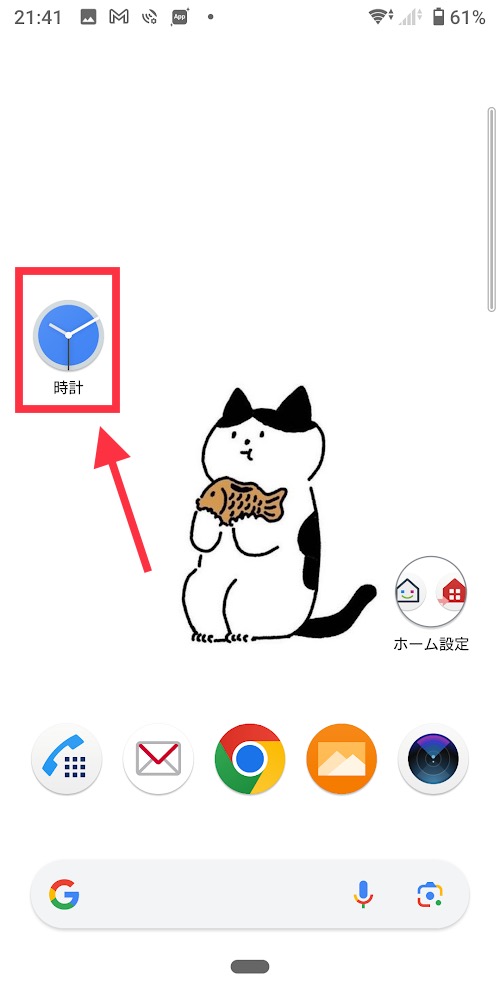
削除したアプリの履歴を確認する方法
ホーム画面から削除した時に、アンインストールしてしまっている場合もあります。
その場合、アンインストールしたアプリの履歴は「Playストア」から確認することができます。
まずはPlayストアから、右上の自分のアカウント→「アプリとデバイスの管理」をタップしましょう。
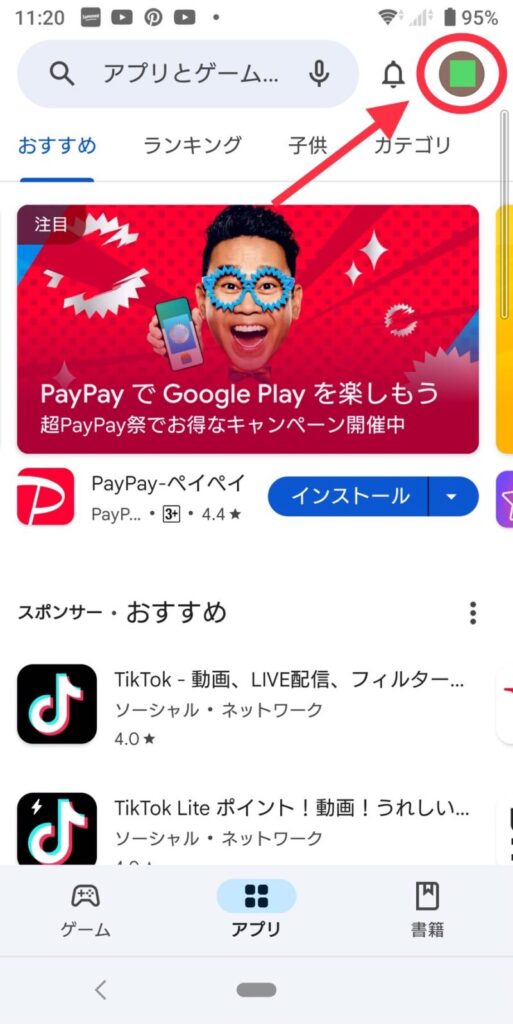
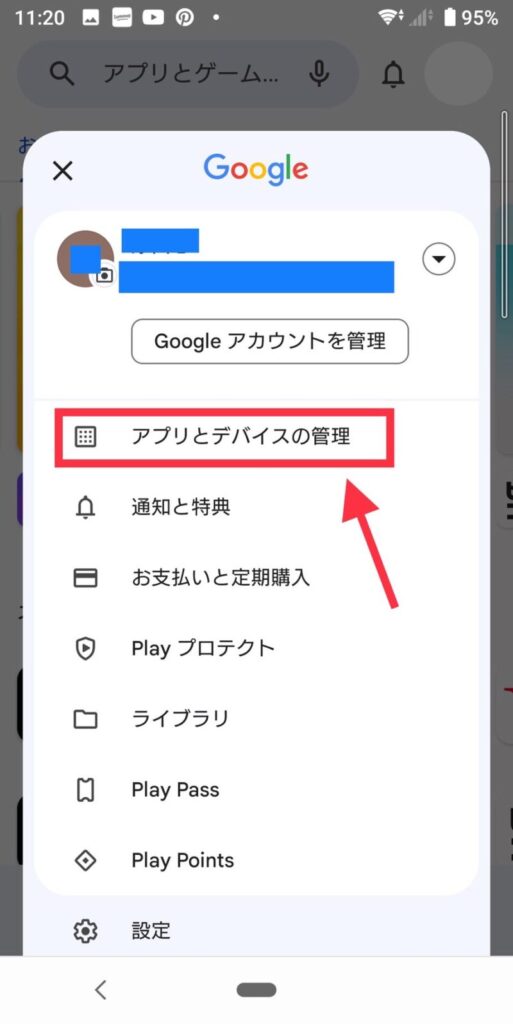
①「管理」をタップし、②「未インストール」を選択すると、削除したアプリの履歴を確認することができるんです。
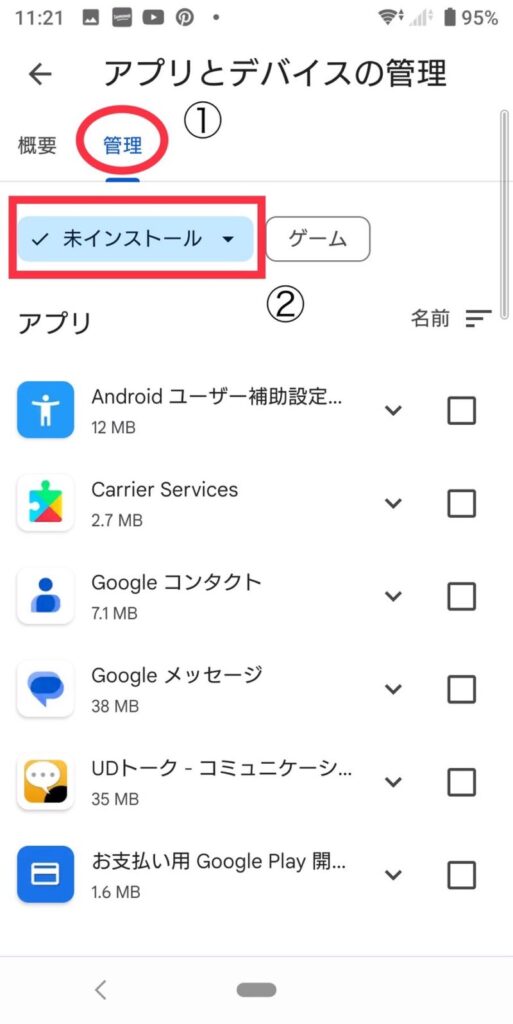
以前は、Playストアのホーム画面に「≡」という≡があり、そこからマイアプリに移動してインストールしたアプリの履歴を見ることができました。
今はその機能はなくなっているので注意してください。
アンインストールしたアプリは復元できる?
アンインストールしたアプリを復元するには、まず前に書いた方法で削除したアプリの履歴を確認します。
アプリの右にはチェックボックスがあるので、①復元したいアプリにチェックを入れて、②ダウンロードボタンを押せばもう一度ダウンロードすることができます。
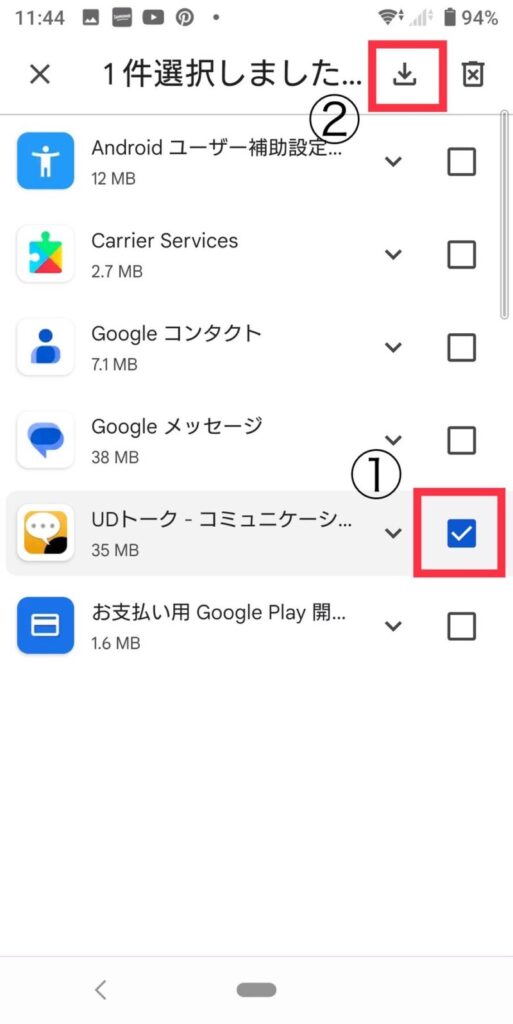
ただし、以前使用していたアプリ内のデータを引き継げないことがあるので注意が必要です。
特にゲームなどのアプリは、基本的に再度ダウンロードした場合、データはリセットされてしまっています。
せっかくやりこんだゲームのアプリが消えてしまうのは悲しいですよね…。
なのでアプリを削除する時は、データの引継ぎの設定やアカウントの作成とバックアップの設定をしておくようにしましょう。
Androidのホーム画面から削除したアプリを戻すまとめ
今回はAndroidのホーム画面から削除したアプリを戻す方法をご紹介しました。
ホーム画面から削除しただけか、アンインストールしたのかによって、もとに戻す方法が違います。
それぞれのポイントをまとめてみますね。
- アンインストールしていなければ、メニュー画面にあるのでホーム画面に戻せる。
- アンインストールしてしまった場合は、Playストアから履歴を確認してダウンロードできる。
- アンインストールしたアプリはデータが削除されてしまうので注意!
突然アプリが消えてしまっても、焦らなくて大丈夫。
落ち着いてメニュー画面を探しましょう。
ぜひ試してみてくださいね。