googleマップのリストを共有しても、編集ができないと言われたら、共有オプションを確認してみましょう。
共有済みにしただけでは、共有者は見るだけで編集できません。
リストの編集を許可する権限を、改めて与えなくてはなりません。
ややこしいですよね。
今回はGoogleマップのリストの作成の仕方から、共有の設定の仕方などを、詳しくご紹介します。
Googleマップのリスト共有しても編集できない原因と対処
googleマップのリストを共有したのに、なぜか編集できない原因について、二つご紹介します。
LINEで送信している
リストを作成すると、共有する相手を設定する必要があります。
リストに招待する、という表現を使いますが、この時に、共有リストへのリンクをLINEで送信してしまうと、受け取った方は閲覧はできても、編集することができません。
LINEではなく、メールアドレスなどにURLを送るとよいでしょう。
編集権限がオンになっていない
Androidのgoogleマップでは、リストを作成するときに、非公開か共有済み、のどちらかを選択します。
この共有済み、という書き方は紛らわしくて、他のユーザーに編集許可を与えることができる、という意味です。
これだけでは、招待されたユーザーがリストを編集することはできませんので、オプションを変更する必要があります。
Googleマップを開き、画面下の[保存]をタップします。
保存済みのリストや、最近の保存履歴などが表示されるので、変更したいリストの右端にある縦三点アイコンをタップします。
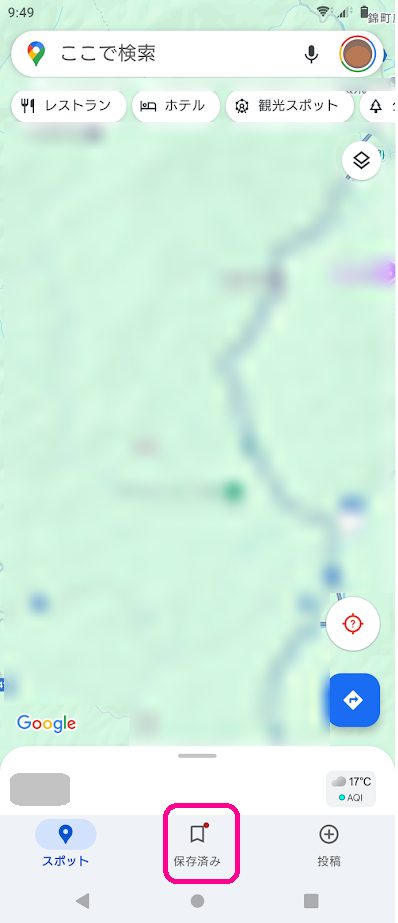
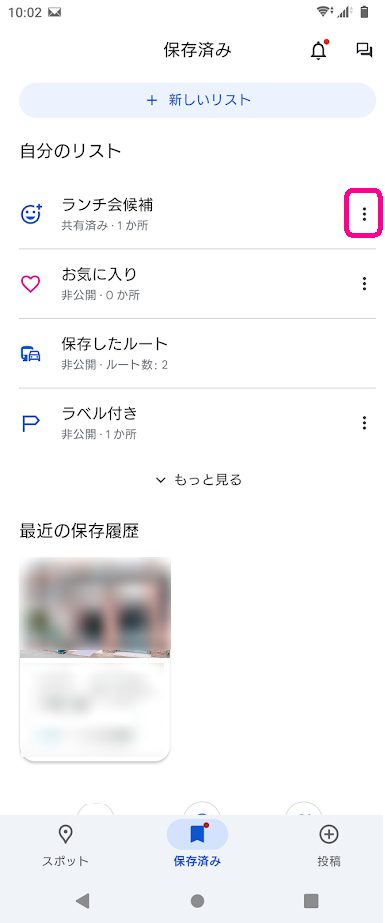
共有オプション画面を表示し、編集オプションの[他のユーザーにリストの編集を許可する]をオンにします。
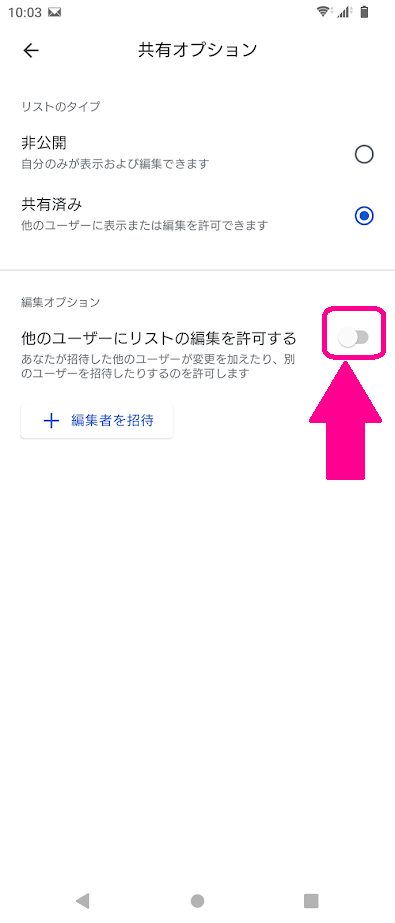
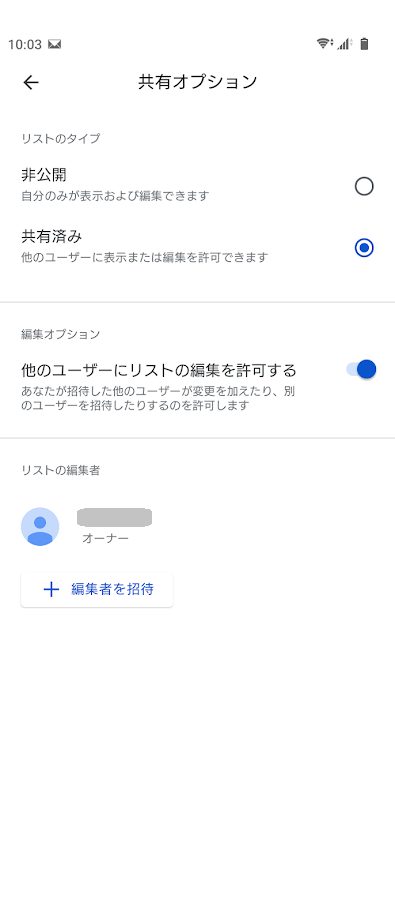
Googleマップのリスト共有のやり方
Googleマップのリストの編集ができない原因と対処についてご紹介しましたが、共有のやり方を始めから、さらっておきましょう。
Androidシステムや、機種によって多少異なるかもしれませんが、参考にしてください。
今回はSonyのXperiaを使います。
リストの作成方法
作成手順は、マップの検索から行う、保存から行う、など複数あります。
ここでは[保存]から作成する手順をご説明します。
マップを開いて、画面下の[保存]をタップします。
保存済み画面の上部の[新しいリスト]をタップしてください。
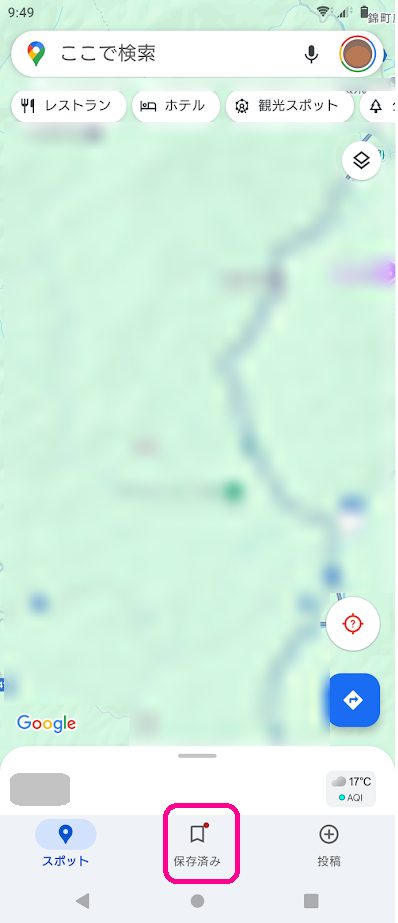
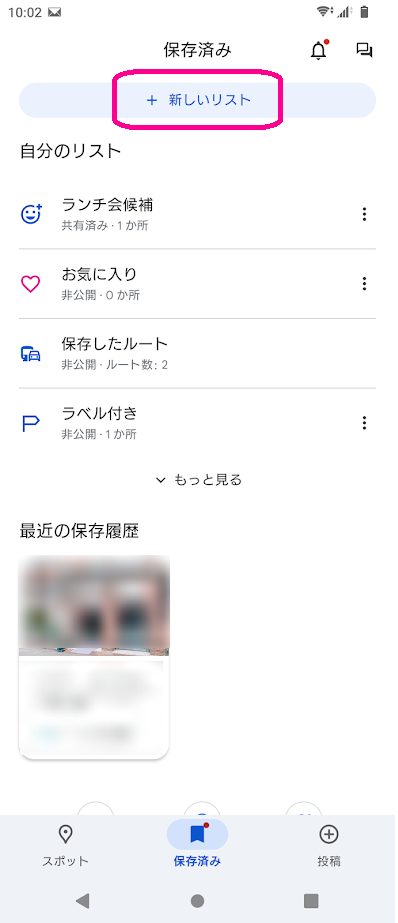
新しいリストの名前を入力します。
必要ならば、リストが分かりやすくなるように、説明文も入れましょう。
リストのタイプで、共有済み、に変更し、画面右上の[保存]をタップします。
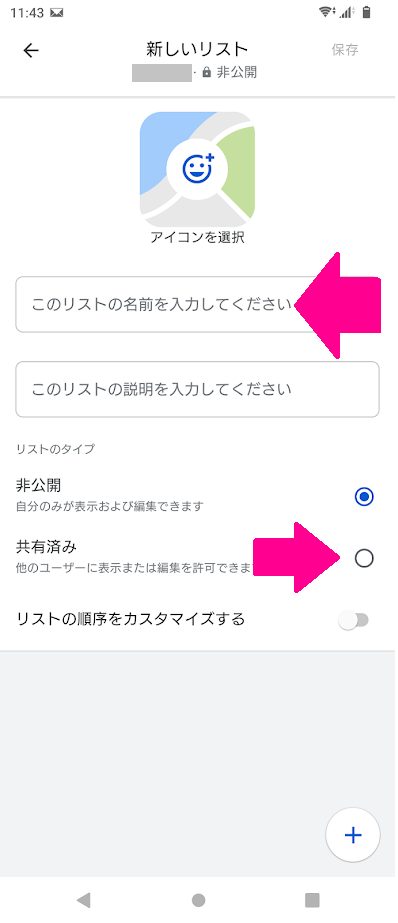
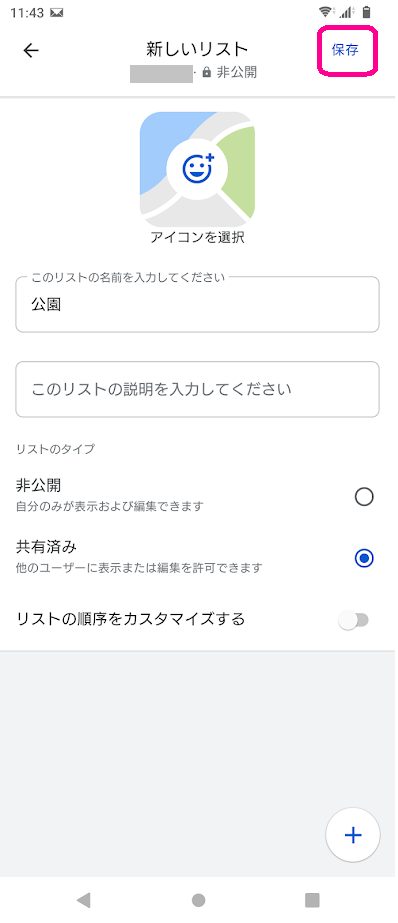
リストに場所を追加する方法
作成したリストに、場所を追加していおく手順をご紹介します。
マップ画面の下にある[保存]→保存したリスト一覧が表示されます。
変更したいリストをタップして、リストの名前の下にある[追加]をタップしましょう。
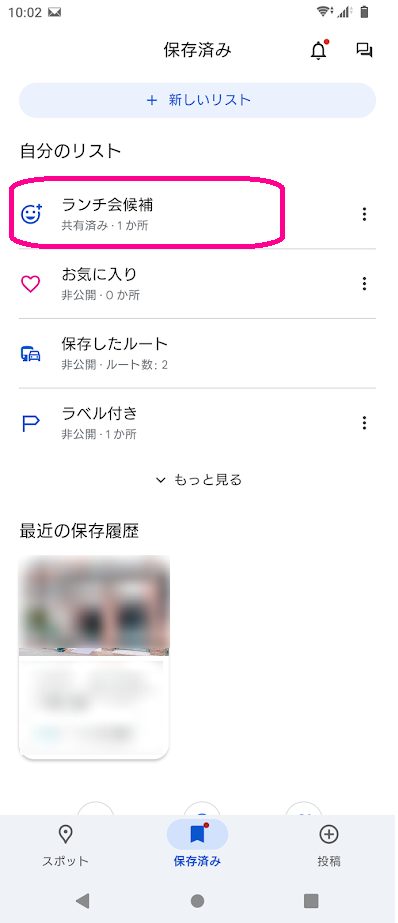
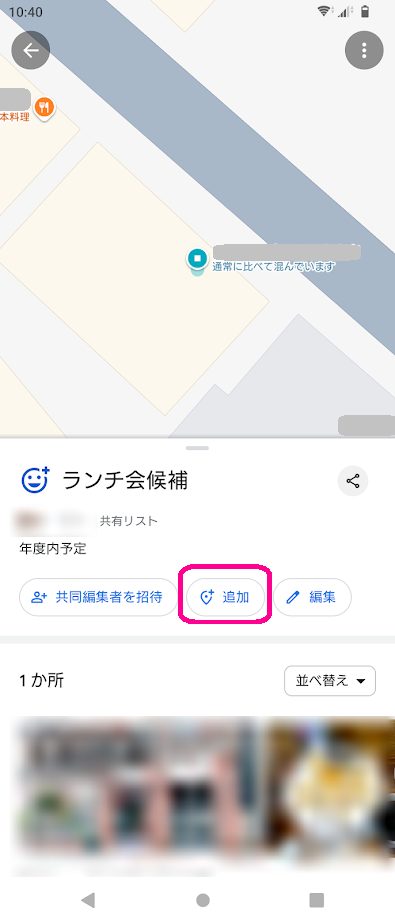
入力エリアから、検索キーを入れて場所を探すか、マップを開いて地図上で直接指定するかします。
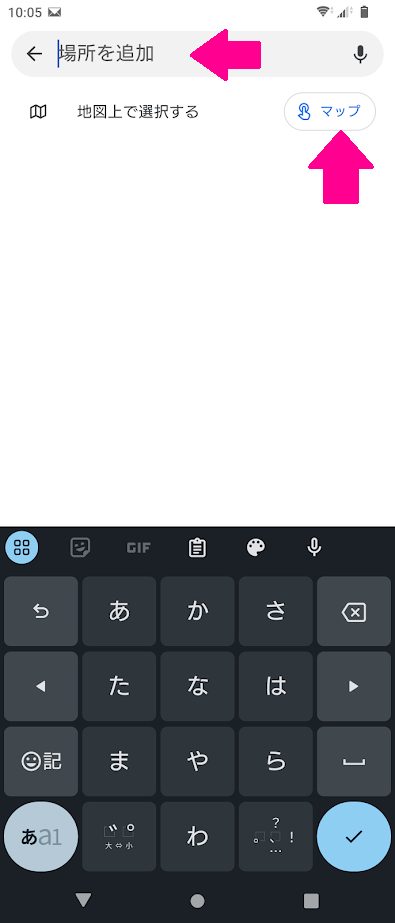
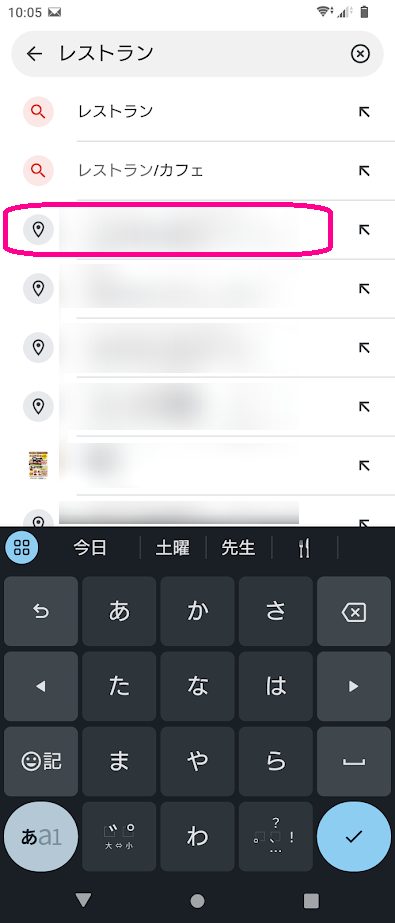
リストを友人や家族と共有する方法
場所をいろいろ追加できたら、それを共有しましょう。
編集可能の設定にしておけば、共有した人が誰でも、新しく場所を追加したり編集できるので、リストが充実しますね。
マップの[保存]→保存済みのリスト一覧を開き、編集するリストをタップします。
リスト名の下に[共同編集者を招待]があるので、タップします。
保存済みのリスト一覧の、縦三点アイコンをタップして、[リストを共有]を選択しても構いません。
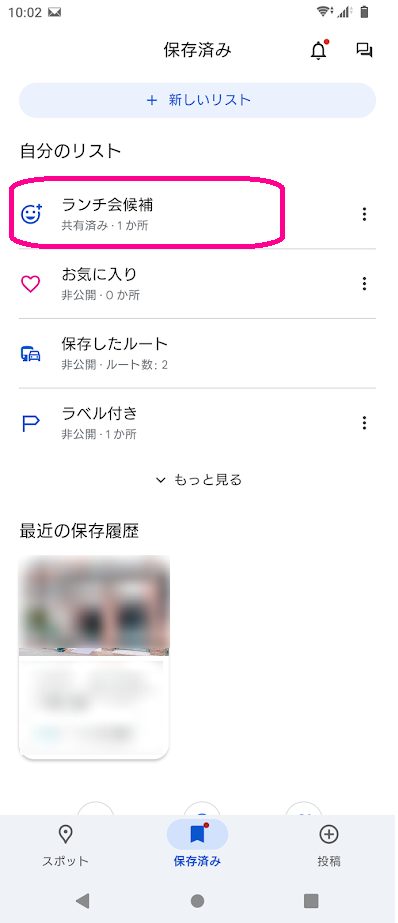
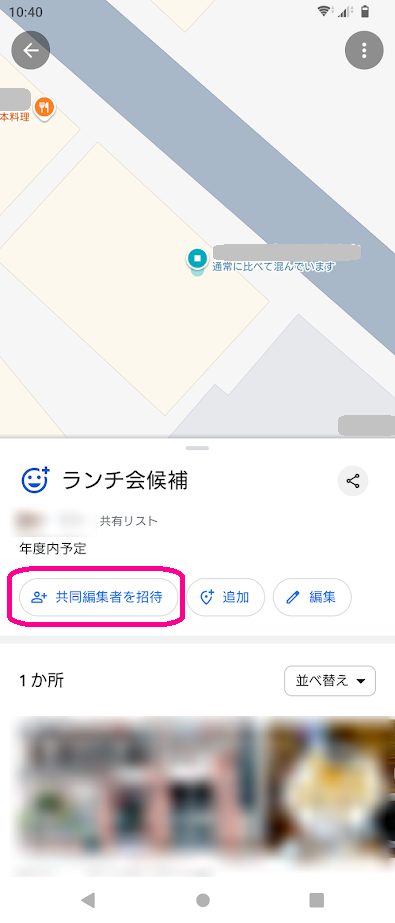
画面下方に、共有候補のアイコンが並びます。
そこからアイコンをタップしてもいいですし、宛先でメールアドレスなどを入力して検索することもできます。
選択すると、メッセージの送信ボタンが出てくるので、タップしたら完了です。
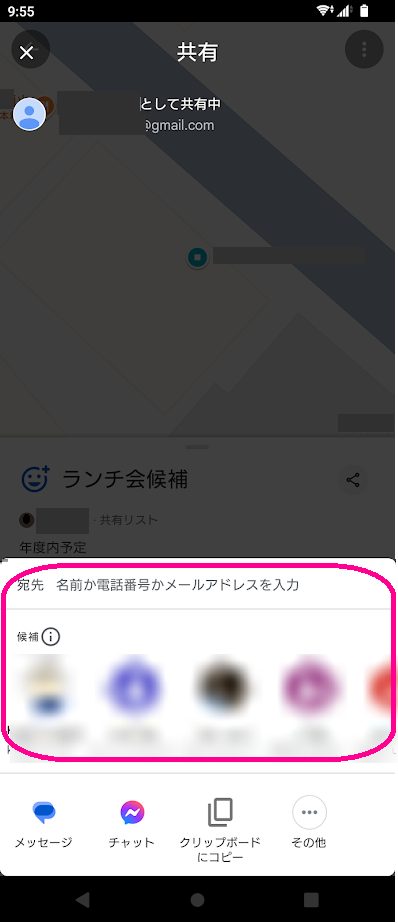
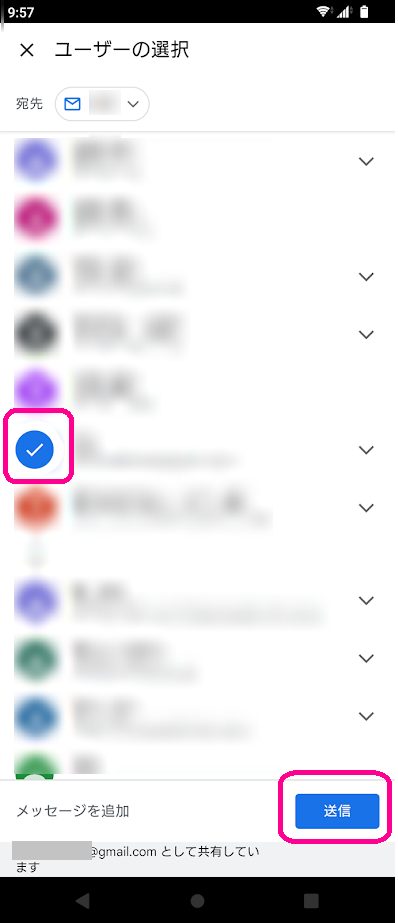
共有を解除する方法
共有を解除する方法もみておきましょう。
自分のみが見ることができる状態にすることを「共有を解除する」としておきます。
共有してリストを見ることはできるけれど、編集はできないようにすることとは、手順が異なりますのでご注意ください。
マップの[保存]から保存済みのリスト一覧を表示して、編集したいリストの右端にある縦三点アイコンをタップします。
メニューが出てくるので、[共有オプション]を選択します。
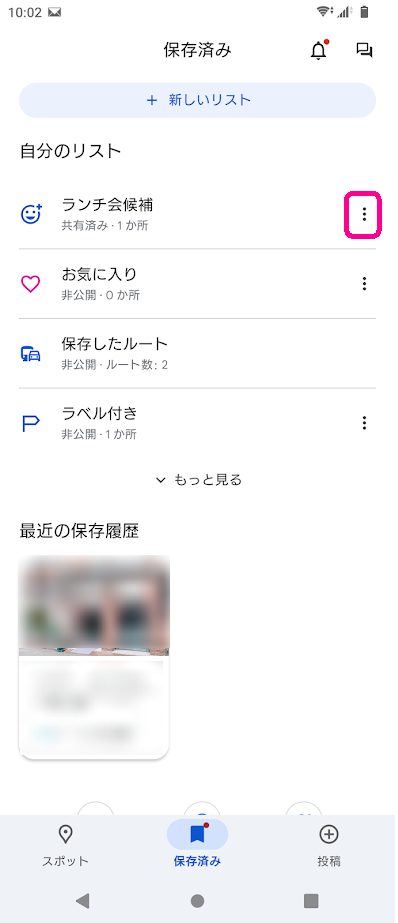
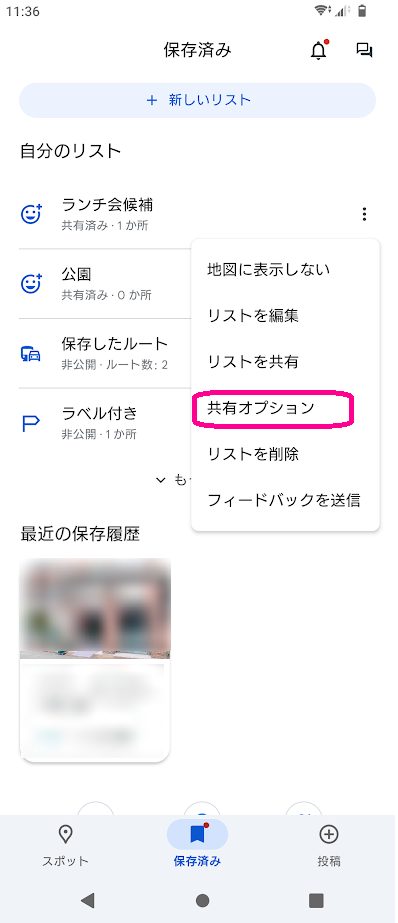
共有オプション画面で、[共有済み]から[非公開]に変更します。
リストを非公開にしますか、と確認画面が表示されるので、そのままOKを押したら完了です。
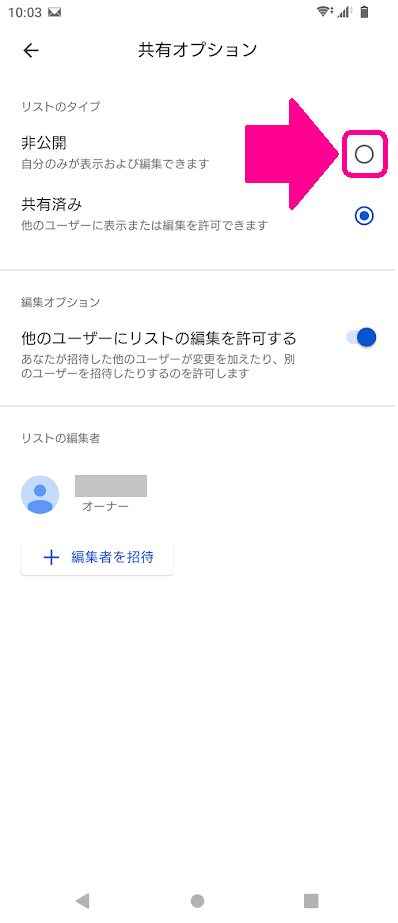
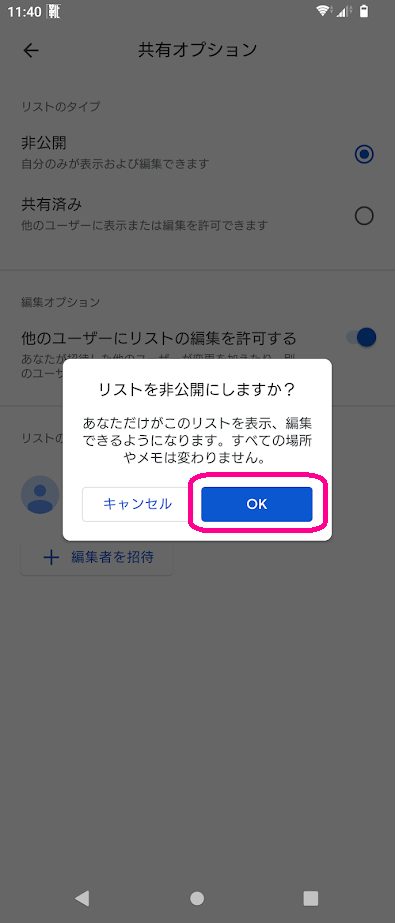
リストを削除する方法
最後に、作ったリストを削除する方法をご紹介します。
保存済みのリスト一覧は、マップの画面下の[保存]から表示してください。
削除したいリストの右端の縦三点アイコンをタップして、[リストを削除]を選択しましょう。
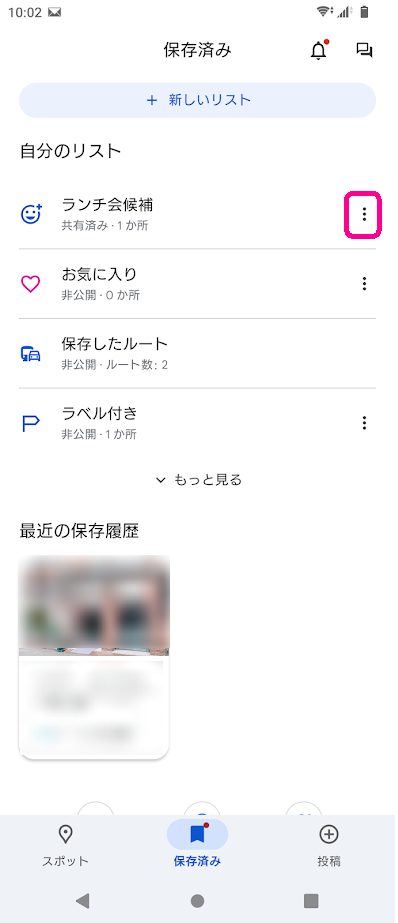
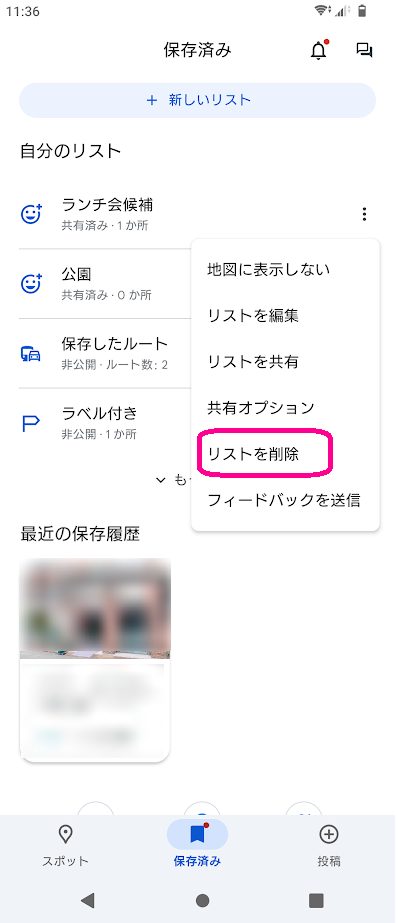
削除を確認するメッセージが表示されるので、そのまま[削除]を押して、完了です。
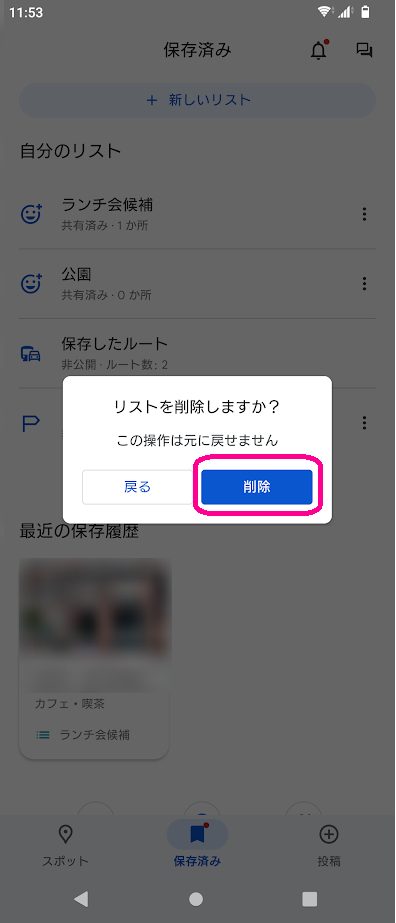
Googleマップのリスト共有しても編集できない!まとめ
まとめておきましょう。
- Googleマップのリストは、[共有済み]と[他のユーザーにリストの編集を許可する]の両方の設定をしていないと、他の人が編集できない。
- 共有リンクを、LINEで送ると閲覧はできるが編集できない
- Googleマップ画面の下方の[保存]から、リストの作成、閲覧、削除、編集をすることができる
何人かで旅行の計画や、食事会の予定を立てるときなどに、Googleマップのリスト機能は便利ですから、ぜひ活用してみてください。
・Googleマップの現在地を共有するとバレる?やり方から解除方法まで