Androidのスマホでグーグルマップを検索した結果の地図を印刷するには、スクリーンショットを使うと簡単です。
目的地までの経路を表示してスクショを撮れば、印刷した地図にも経路が表示されています。
今回は、Androidのスマホを使ってGoogleマップを紙に印刷する方法をご紹介しましょう。


AndroidスマホでGoogleマップを印刷する方法
たとえば自宅から職場までの地図を印刷して誰かに渡したいとか、通勤経路を印刷して手にもっと歩きたい時には、スマホではなく紙に印刷した地図が欲しくなります。
パソコンであれば、プリンターに繋ぐか、データファイルを飛ばして、印刷することができますよね。
androidはどうかというと、PC版のGoogleマップを開けば、画面上に印刷メニューが表示されて、対応しているプリンターにデータを送って、マップを印刷することができますが、スマホ版では印刷ボタンがないことが多いです。
スマホで、Googleマップを印刷する場合は、スクリーンショットを撮って印刷するのが、もっとも手っ取り早く簡単な方法でしょう。
androidで開いたGoogleマップ上に、印刷ボタンがなくても、スクリーンショットを使えば地図の印刷は可能です。
Android主要機種でのスクリーンショットの撮り方
それでは、androidの主な機種ごとに、スクリーンショットを撮る方法について、簡単に整理しておきます。
コンビニの機械を操作し、画面を撮影。(どこでもOKです)
| 機種名 | スクリーンショットの取り方 |
|---|---|
| AQUOS | 電源ボタンと、音量小ボタンを同時に、二秒長押しする。 |
| Google Pixel | 電源ボタンと音量小ボタンを同時に押す。 または、スマホの背面を二回タップすると、スクリーンショットが撮れる(スマホ内での設定が必要) |
| OPPO | 電源ボタンと音量ダウンボタンを同時に押す。 または、三本指で画面を下にスワイプする(スマホ内での設定が必要) |
| moto | 電源ボタンと音量小ボタンを同時に長押し。 または、三本指で画面を下にスワイプする(motoアプリの設定が必要)。 |
| Xperia | 電源ボタンと音量小ボタンを同時に押す。 |
| arrows | 電源ボタンと音量小ボタンを同時に長押し。 または、電源ボタンを長押しして表示されるオプションから「画面の保存」を選択。 |
| redmi | 電源ボタンと音量小ボタンを同時に長押し。 または、画面を下にスワイプしてコントロールセンターから、スクリーンショットを撮る。 |
| Galaxy | 電源ボタンと音量小ボタンを同時に押す。 または、手のひらで画面をスワイプする(設定が必要)。 |
androidのバージョンなどにもよりますが、googleアシスタントを使えば、「スクリーンショットを撮って」などと話しかけることでスクショが撮れます。
AndroidのGoogleマップをコンビニで印刷する方法
それでは、Androidで撮ったGoogleマップ画面のスクリーンショットを、コンビニで印刷する方法を見ていきましょう。
今回利用するのは、全国でも店舗数が多いといわれている、セブンイレブンのプリンターです。
Googleマップのスクリーンショットはすでに撮り終わっているものと仮定し、その後の手順をご紹介します。
- 「セブンイレブンマルチコピー」をインストールする
- QRコードを作成する手順2
- セブンイレブンのマルチコピー機で[QRコードをお持ちの方]をタップする
- QRコードをマルチコピー機に読み取らせて、印刷する
スクショでの詳しい解説はここをタップ
セブンイレブンでAndroidの画像を印刷するには、無料の「セブンイレブンマルチコピー」をインストールする必要があります。
これは、セブンイレブンのアプリとは別物で、会員登録をせずに使用できます。
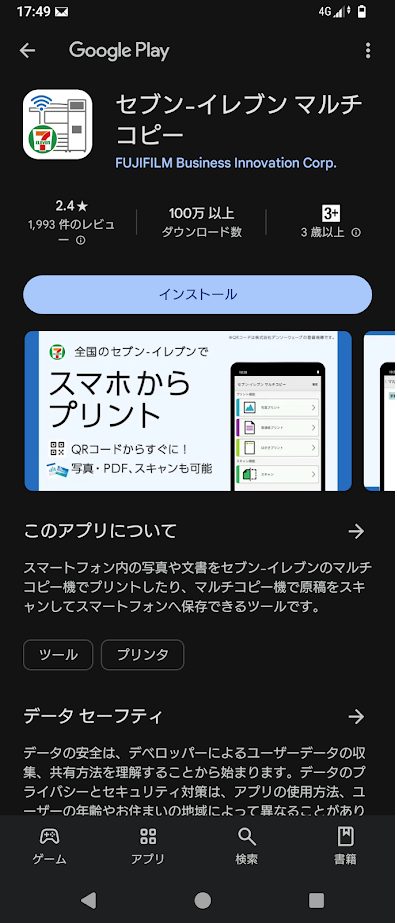
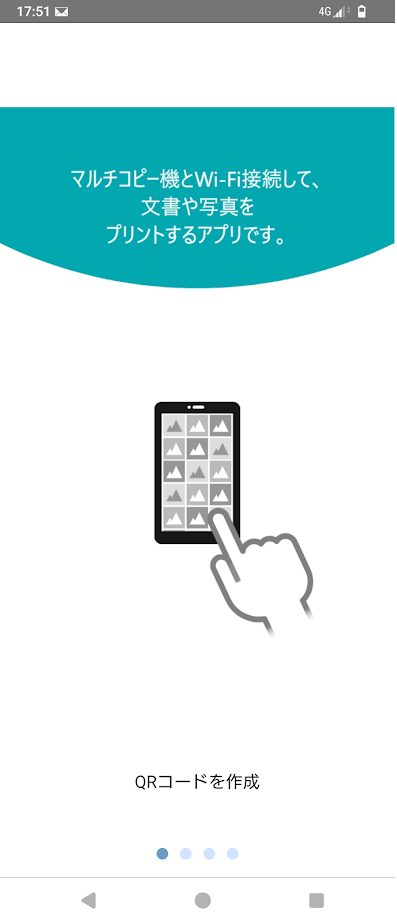
どんなアプリなのか、しばらく説明が続きます。
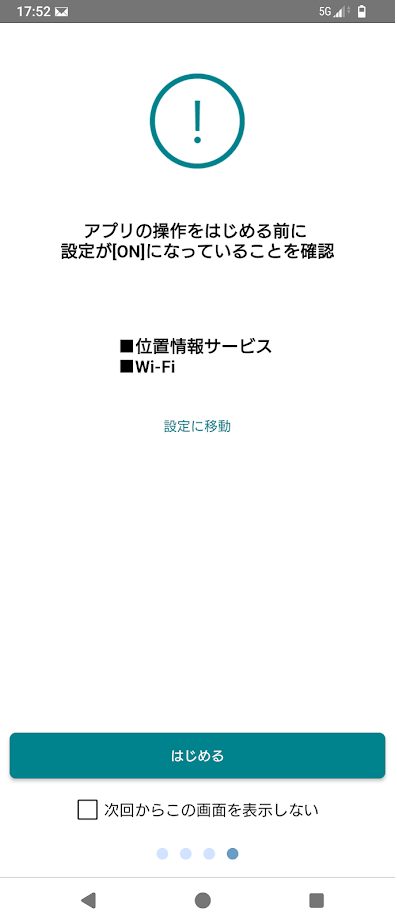
アプリを開いて、写真プリント→マルチコピー機でプリント設定、を選択します。
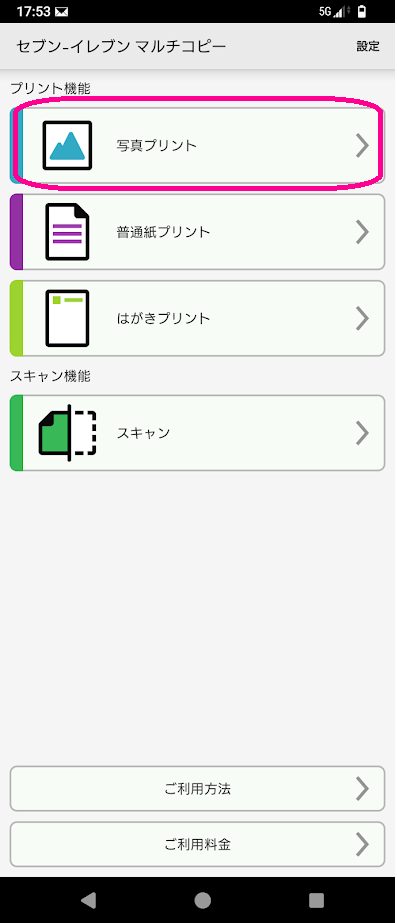
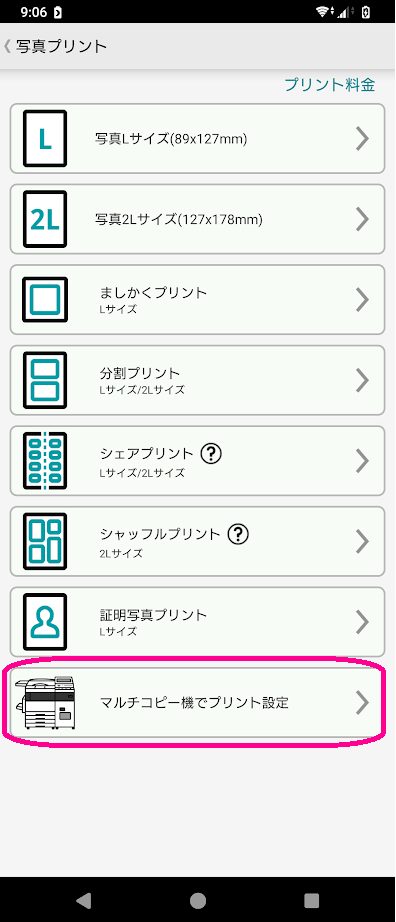
印刷する画像を選択するときに使うアプリを指定します。
どちらでも構いませんが、ここではマルチコピーを選んでみましょう。
どちらを選択しても、複数あるフォルダから印刷したい画像を選ぶ手順はあまり変わりません。
一枚選んだら、画面右上の[決定]をタップします。
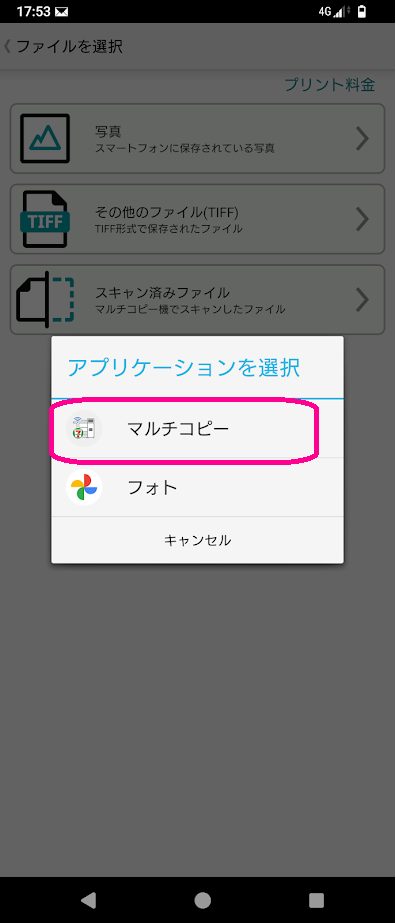
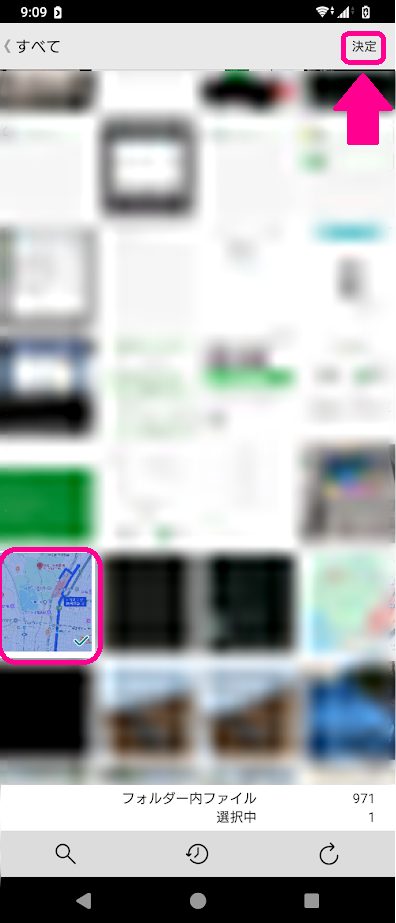
画像が選択できたら、一覧に表示されるので、✓を入れて、画面下の[QRコードを作成]をタップします。
ここまでが、Android側の準備です。
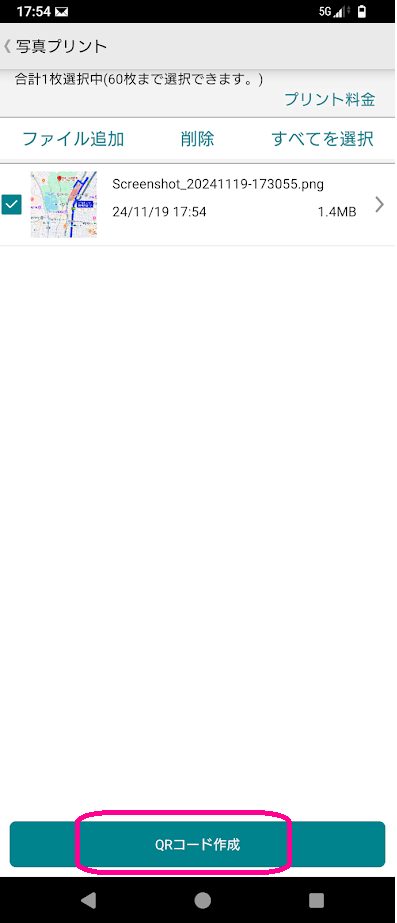
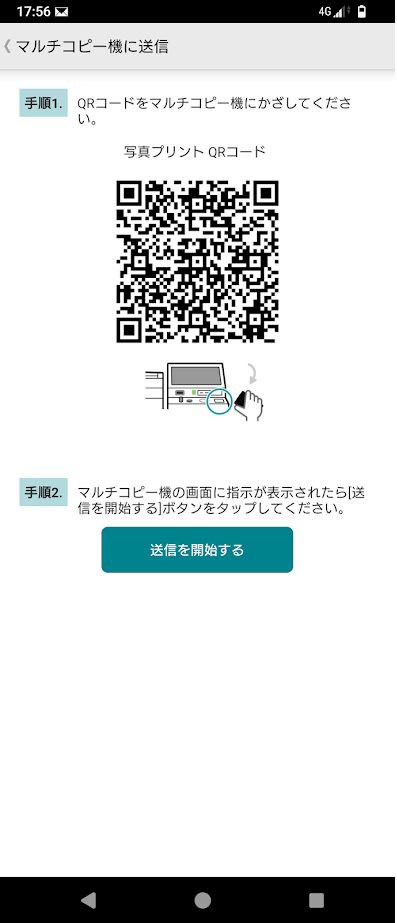
店内のマルチコピー機の初期画面に表示されているメニューの中から、[QRコードをお持ちの方]というメニューがあるので、タップします。

前もって作成しておいたQRコードを(この時点で、QRコードの作成を始めてもOK)、画面の指示に従い、コピー機のQRコード読み取り部分にかざします。
読み取れたら、スマホ画面上の[送信を開始する]をタップします。
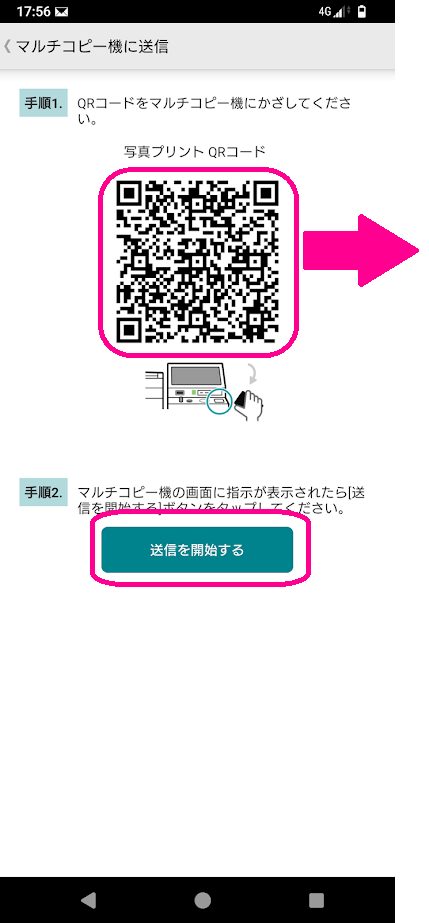
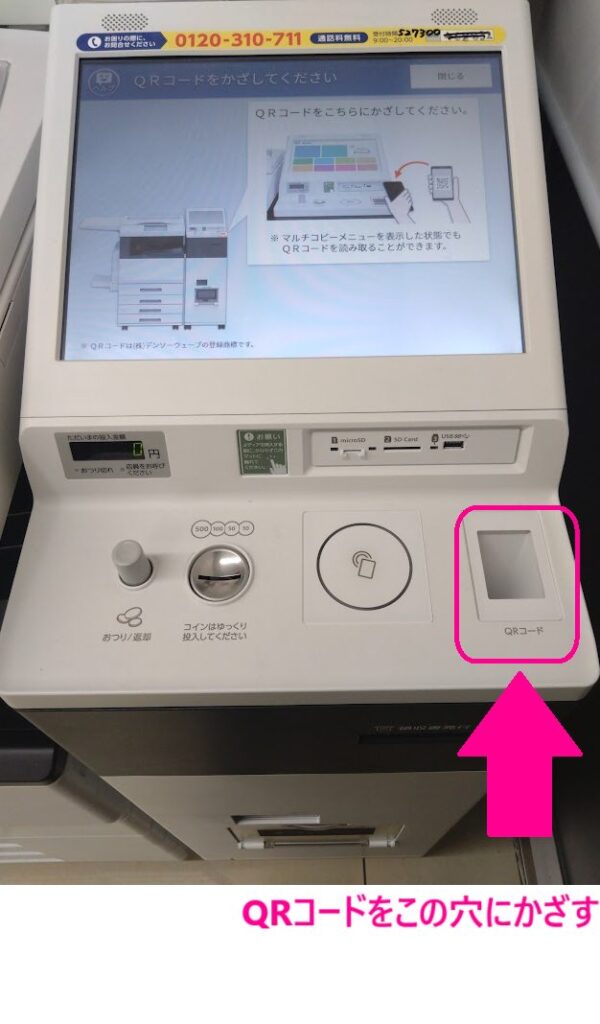
わからないことや、うまく送信できない時は、お店の人を呼びましょう。
その他のコンビニでは、置いてある機械の違いで画面も変わりますが、こんな感じで印刷するんだ、と参考にしてみてください。
AndroidスマホでGoogleマップを印刷ならスクショが簡単
まとめておきます。
- androidスマホでGoogleマップを印刷するには、スクリーンショットを撮って印刷可能なファイルを作るのが簡単。
- セブンイレブン、ローソンなど、コンビニのマルチコピー機を使えば、スマホの中の印刷可能なファイルを手軽に印刷できる
- コンビニによって違いはあるが、無料の印刷アプリをインストールして、マルチコピー機にファイルを送信して印刷する
最近のマルチコピー機は優秀で、一見すると難しそうですが、家にプリンターがない人にとっては便利ですので、是非一度、挑戦してみてください。