この曲何だっけ?と気になってしまったとき、ちゃんと歌わなくても、鼻歌で検索できます。
歌手やグループ名どころか、歌詞の一部もわからないときには、メロディーだけを頼りに検索するしかありませんが、最近のスマホは、googleに鼻歌を聞かせるだけで(よほど音痴でなければ)曲名の候補を探し出してくれます。
曲名検索のアプリもいろいろあるので、鼻歌検索できるアプリを探してみるのもいいですね。
今回は、androidのgoogleを使った鼻歌検索の方法と、鼻歌検索できるアプリをご紹介します。
この曲何?鼻歌検索の使い方
まずはAndroidでよく使うgoogleアプリを利用して、鼻歌検索する方法を見ていきましょう。
Googleを開いて、検索キーの入力エリアにあるマイクアイコンをタップします。
画面中央に「認識中」という表示が目立つようにありますが、画面下方の[曲を検索]をタップします。
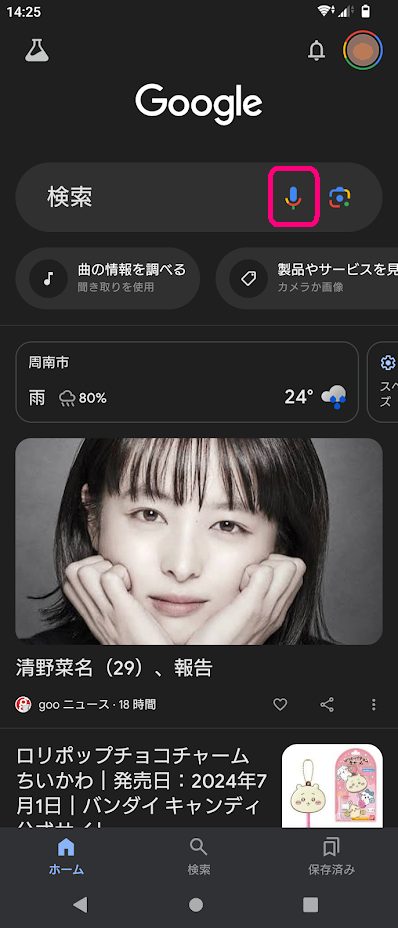
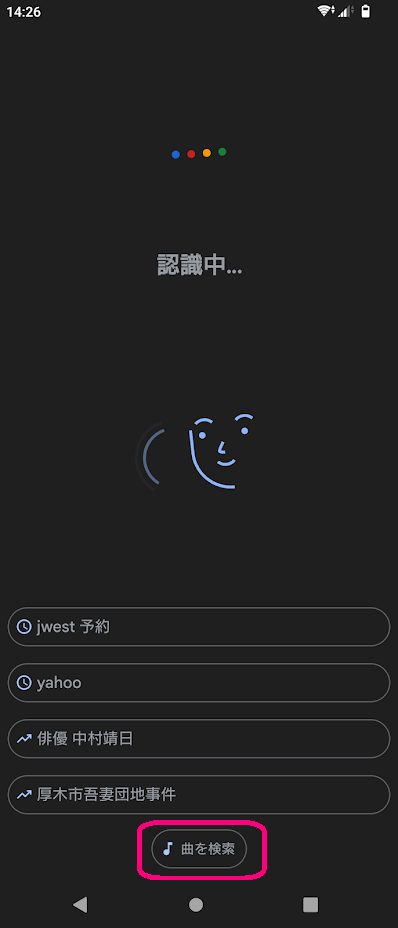
鼻歌を歌う、なにか録音してあるものを流す、などします。
聞かされた音源を認識し、それを元にGoogleが検索し、該当しそうな曲があれば検索結果を表示してくれます。
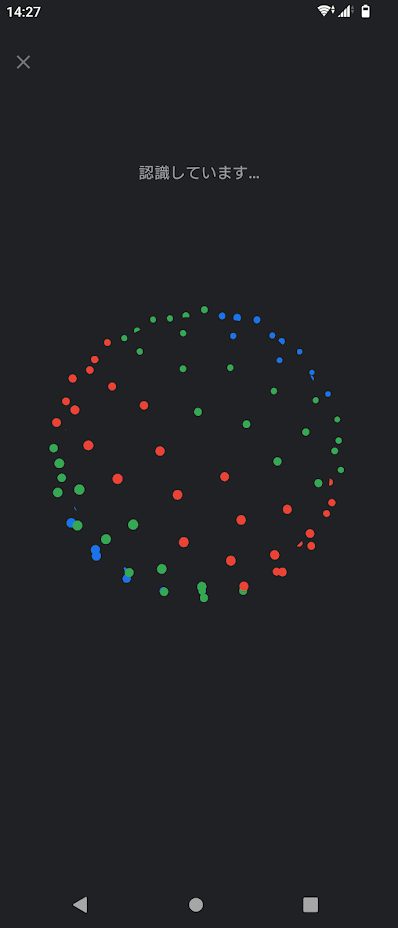
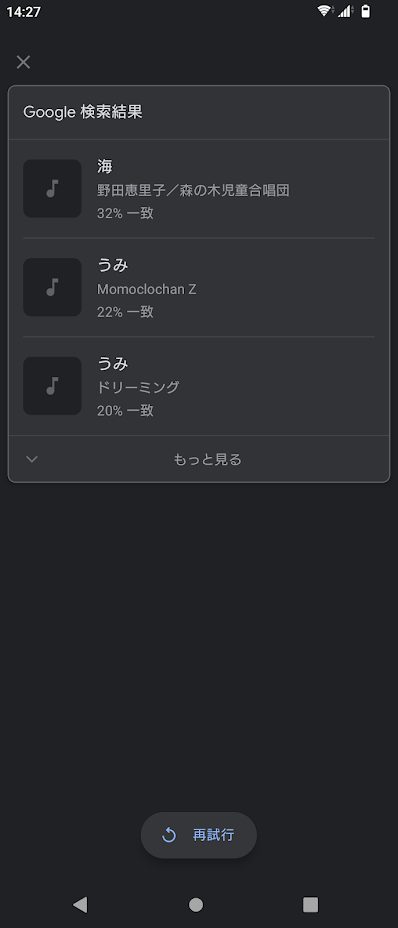
この曲何?googleアシスタントで鼻歌検索する方法
次に、googleアシスタントを使って、曲名検索する方法を見ていきましょう。
googleアシスタントの起動方法は、スマホによって違います。
ホームボタンを長押ししたり、設定画面のアプリからアシスタントを開く、など。
今回は、電源ボタンを長押ししてアシスタントを起動してみます。
電源ボタンを長押しすると、左の画面が表示されるので、[OK]をタップします。
アシスタントが起動しますので、「この曲何?」と言ってみます。
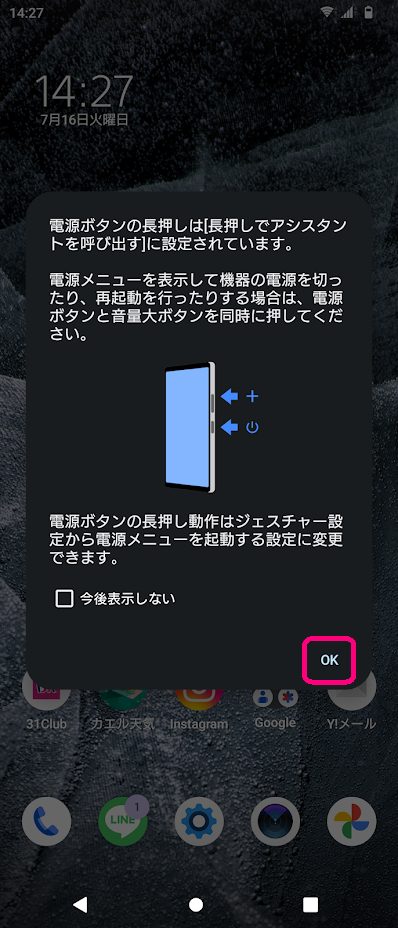
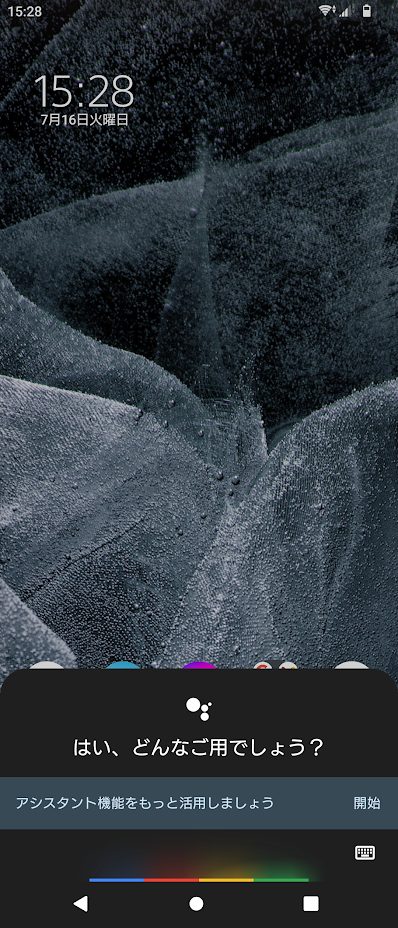
「曲を演奏するか、歌うか、ハミングしてください」と表示されるので、鼻歌を歌ってみます。
該当しそうな曲があれば、検索結果として表示してくれます。
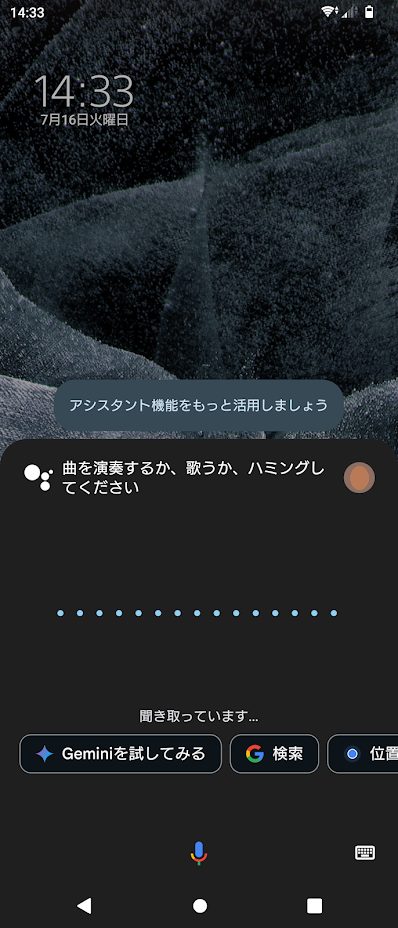
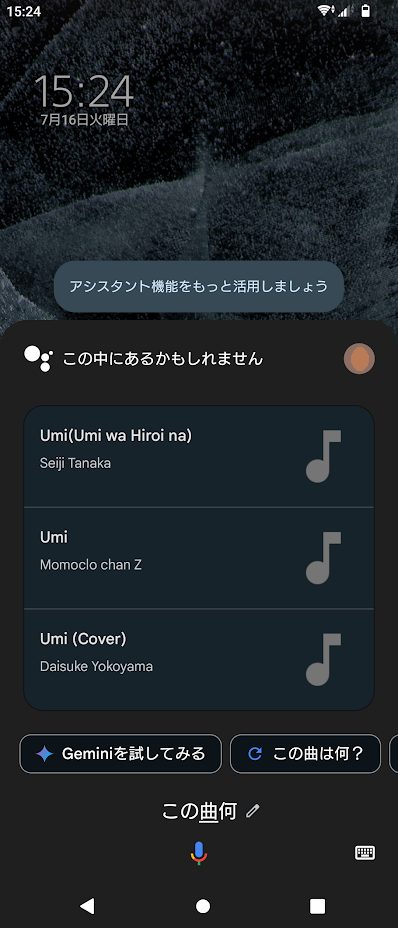
実際に鼻歌で試してみたところ、googleとGoogleアシスタントでは、Googleアシスタントの方が検索力はやや劣るようです。
できないときの対処法
鼻歌で曲名検索ができないときに、どうすればいいのか、対処法をいくつかご紹介します。
- Googleを再起動する
- スマホを再起動する
- Googleにアップデート可能なものがないか確認する
基本的なことばかりですが、順番に見ておきましょう。
Googleを再起動する
Googleアプリを一旦閉じて、再度開きます。
キャッシュを削除したり、場合によっては[強制停止]してから、再度アプリを開いてみるのもよいですね。
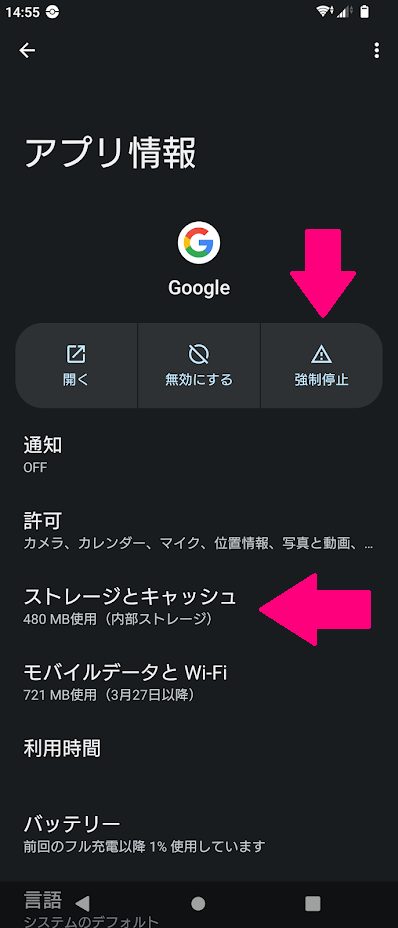
スマホを再起動する
使っていて、何かへんだな、と感じたら、とりあえず再起動を試みましょう。
スマホの再起動の方法は機種によって異なります。
電源ボタンと音量大ボタンを同時に長押ししたり、クイック設定を利用して、スマホを再起動してみましょう。
GoogleやシステムOSにアップデート可能なものがないか確認する
AndroidではGoogle playを確認して、アップデート可能なバージョンがあるかどうか確認しましょう。
Google playを開いて、画面右上のアイコンからアカウント情報を開き、[アプリとデバイスの管理]をタップします。
[アップデートの利用可能]を確認します。
保留中のアップデートがあるなら、詳細を表示して、Googleがあればアップデートを実行します。
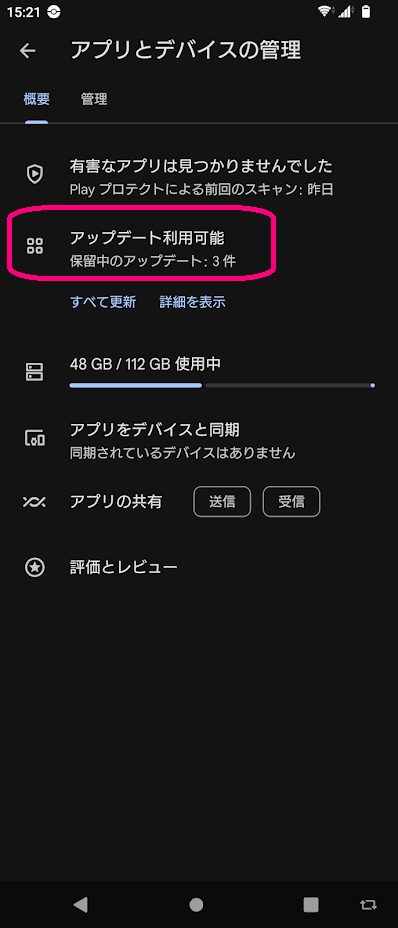
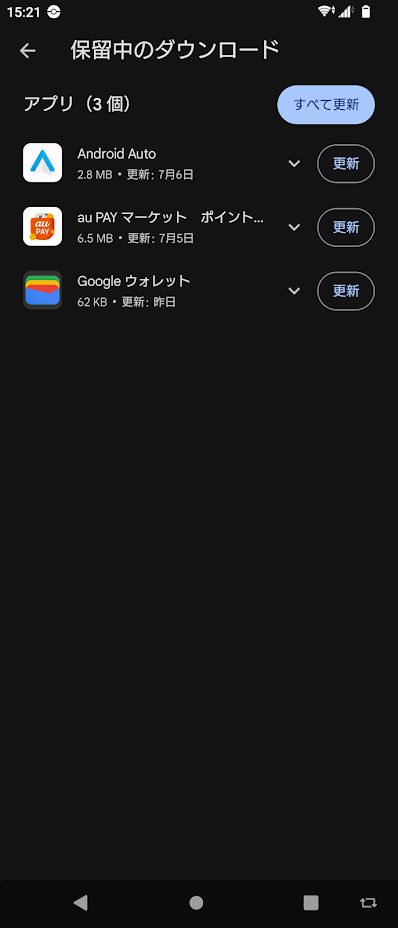
同様に、システムのアップデートも確認しましょう。
スマホの設定→システム→システムアップデート、でシステムアップデート利用可能、となっていれば、アップデートを実行します。
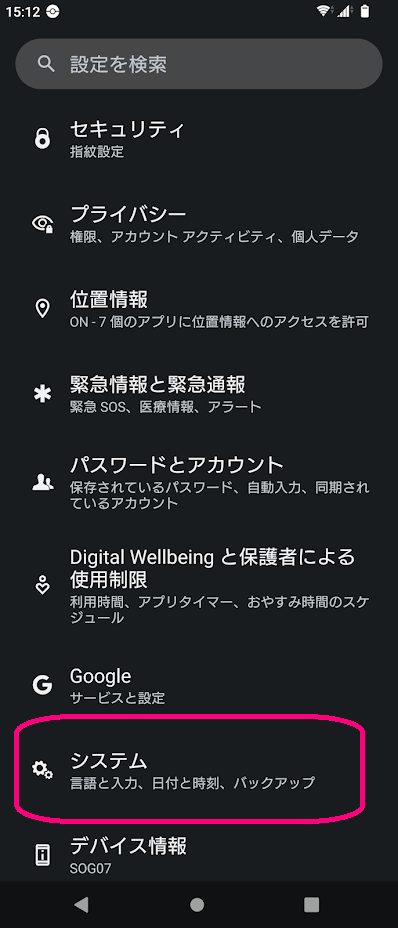
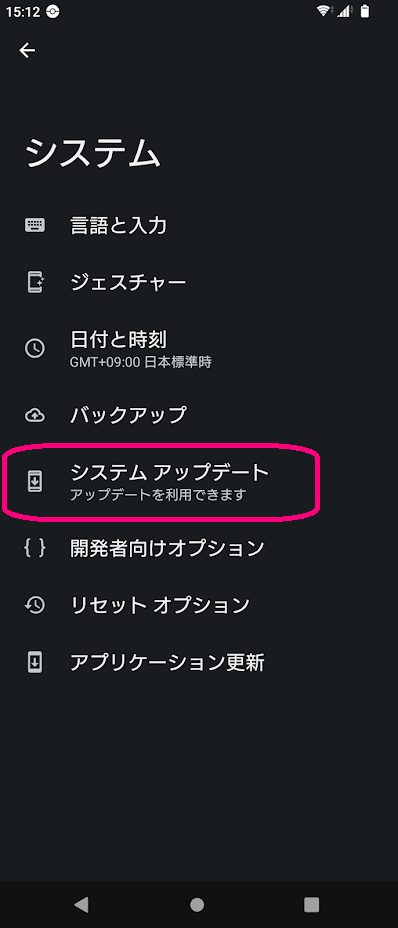
鼻歌検索できるアプリ
曲名を検索するアプリはいろいろありますが、鼻歌で曲を検索するアプリを一つ、ご紹介しましょう。
このアプリは、androidのみで使えるアプリです。
使い方は単純で、アプリを開いて、すぐに曲や鼻歌を聞かせることで曲名を探し出してくれます。
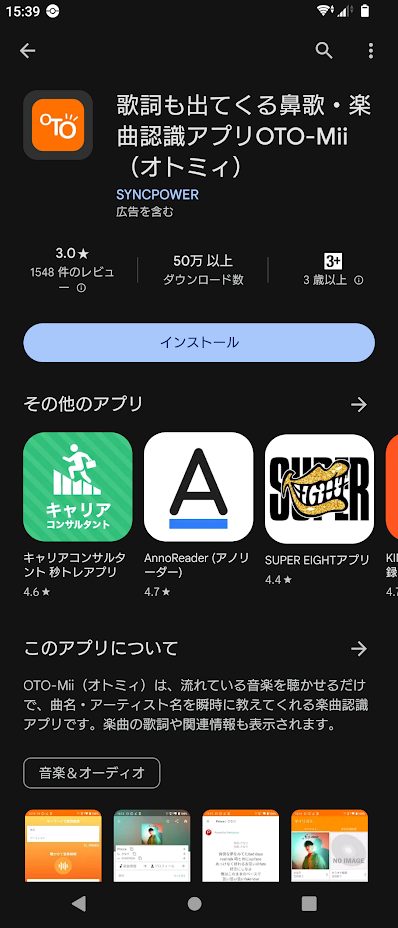
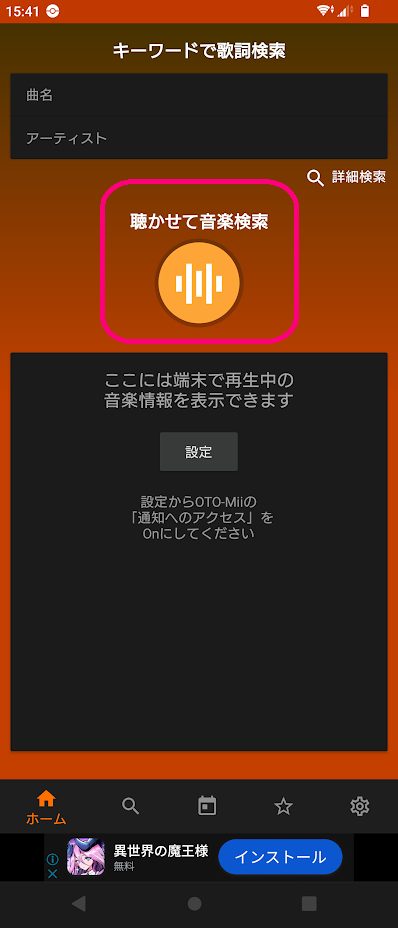
鼻歌での曲名検索をするときには、画面下の[ハミング優先]をオンにしておきましょう。

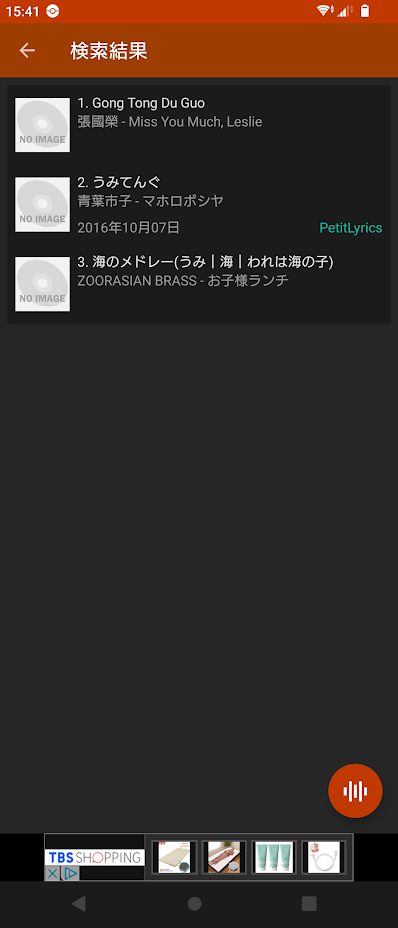
このアプリは、下のリンクからインストールできます。
この曲何?鼻歌検索の使い方まとめ
まとめておきます。
- Googleを開いて、マイクアイコンをタップして、鼻歌を聞かせると曲名検索をすることができる
- googleアシスタントからも、鼻歌を聞かせることで曲名検索をすることができる
- 鼻歌だけで曲名検索してくれるアプリもある
- うまく鼻歌検索できない場合は、Googleを再起動する、スマホを再起動する、最新にアップデートする、などの対策を試みる
気になってしかたがない一曲は、鼻歌をスマホに聞かせて、探してみましょう。
まったくちがう曲が出てきてしまうのも、ご愛嬌ですよ。
