Androidのアイコンを変更しておしゃれにするのは、androidの設定だけでもできます。
機種によっては、アイコンの変更機能がないこともあるので、その場合は、アプリを使ってみましょう。
形はもちろん、好きな写真や画像を使って、まったくオリジナルなアイコンにすることもできますよ。
今回は、androidのアイコンをおしゃれに変更する方法を、アプリを使う方法と、使わない方法、あわせてご紹介します。
Androidのアイコン変更方法・アプリなしでのやり方
特別なアプリをインストールしなくても、androidの設定だけで、アイコンの形を変更することができます。
形の種類は、しずく型や角の丸い四角型などがあるほか、おなじみの丸型でも見た目を変えることができます。
ただし、機種やandroidのバージョンによって、変更可能な項目に違いがあり、今回使用したAndroidのスマホ(SONYのXperiaSOG07)では、変更可能なスタイルは一種類のみでした。
それでも、どこを見れば変更可能なスタイルがあるのかを探す目安にはなりますので、ご紹介します。
今、お使いのスマホで、何種類のスタイルが表示されるか、試してみてください。
ホーム画面のアイコンではないところを長押しして、メニューを出します。
[壁紙とスタイル]をタップします。
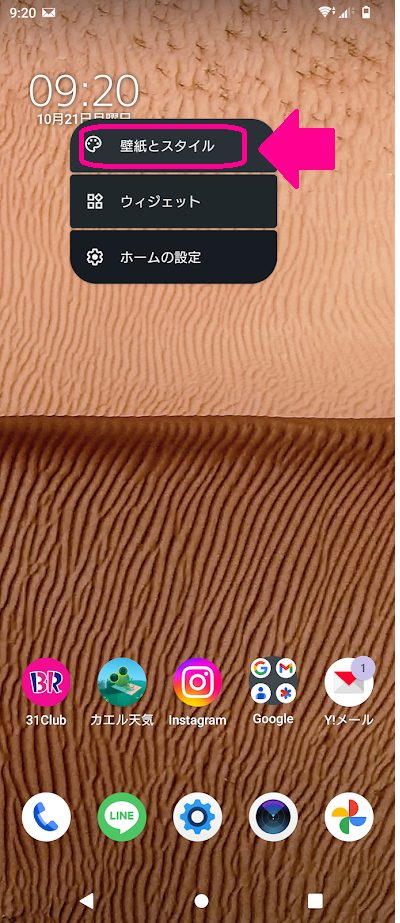
壁紙とスタイル画面を、上にスクロールすると、ダークモード、テーマアイコン、アプリグリッド、の項目が表示されます。
[テーマアイコン]をONにします。
機種によっては、ここはON/OFFだけではなく、テーマを細かく設定できる画面に進んで、アイコンの形や色を変えることができるケースもあります。
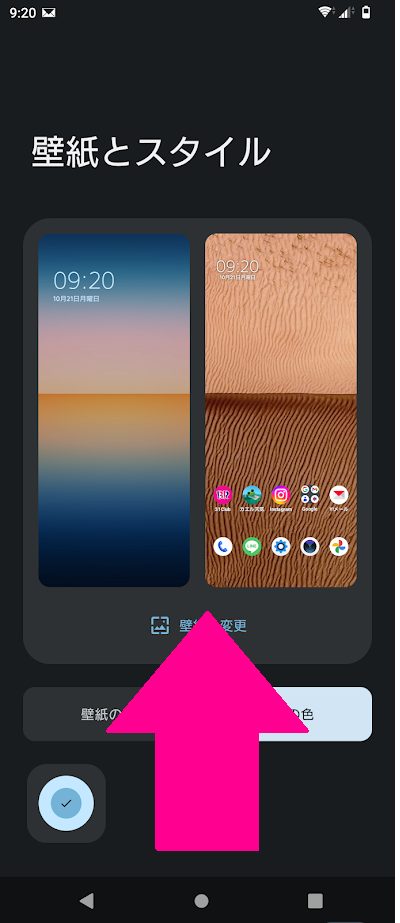
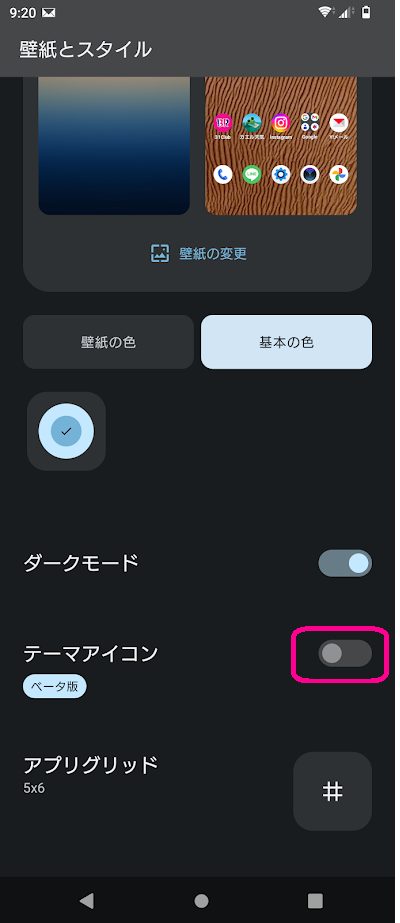
以下のように、テーマアイコンをONにして、ホーム画面に戻ると、アイコンが変化しています。
アプリによっては、変化しないものもあります。
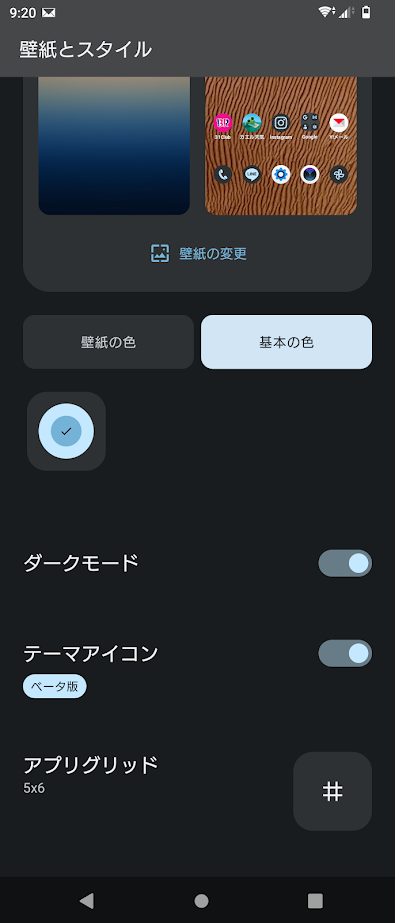
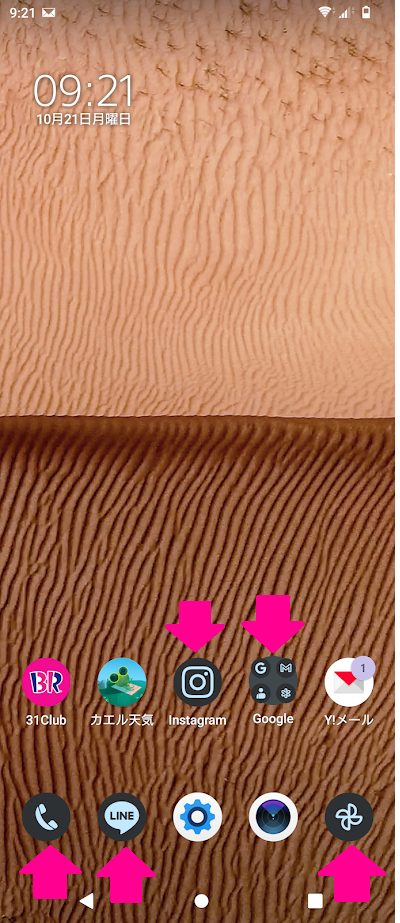
このほか、[ディスプレイ]や[外観]などの項目の中から、アイコンの変更ができることもあります。
Androidのアイコンを変更しておしゃれにできるアプリ
Androidの設定だけでは、やれることが限られていますので、もう少し細かくアイコンの変更をするために、アプリの力を借りましょう。
今回は、アイコンチェンジャーというアプリを使ってみます。
何かするたびに(画面が切り替わるなど)、広告が表示されますが、画面端に表示されるXマークをタップして削除するか、画面下方に下げておくかして、進めていきます。
好きな写真を設定する方法
アプリアイコンに、自分の好きな写真をはめ込んで作る方法をご説明します。
アプリを開くとすぐ、アイコンの一覧が表示されます。
変更したいアイコンをタップします。

選択したアイコンの編集画面を、上にスワイプして、スタイルの変更画面を表示します。
アイコンの[スタイル]では、色を変更できます。
[バックグラウンド]では、アイコンの形を変更できます。
試しに、六角形に変えてみます。
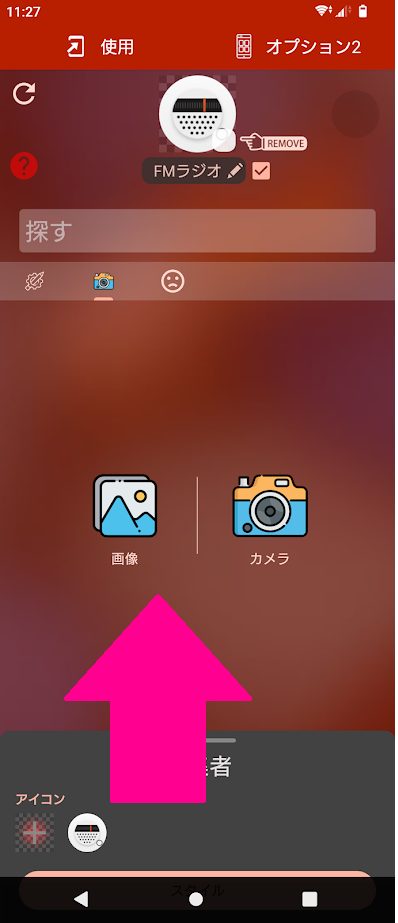
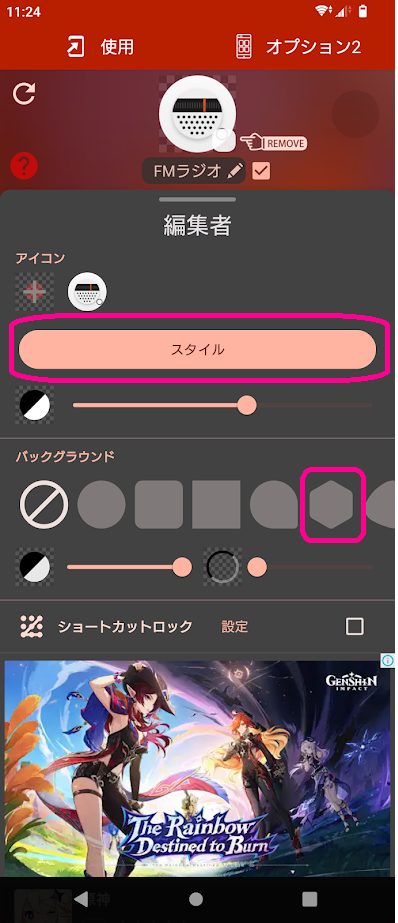
変更できたら、再び、スタイルの変更画面をスワイプして、画面下方に下げておきます。
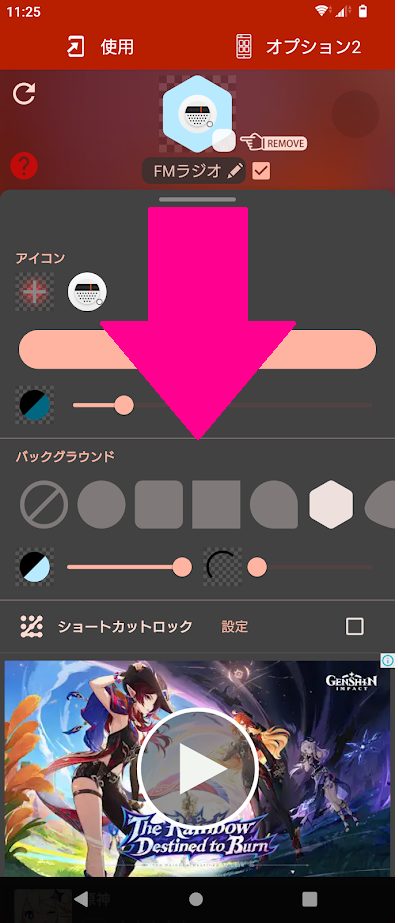
カメラアイコンをタップして、[写真]タブを開きます。
今回は[画像]を選択しましょう([カメラ]を選択すると、カメラ機能が立ち上がり、写真を撮影することができます)。
画像一覧の中から、アイコンに使いたい画像を選択します。
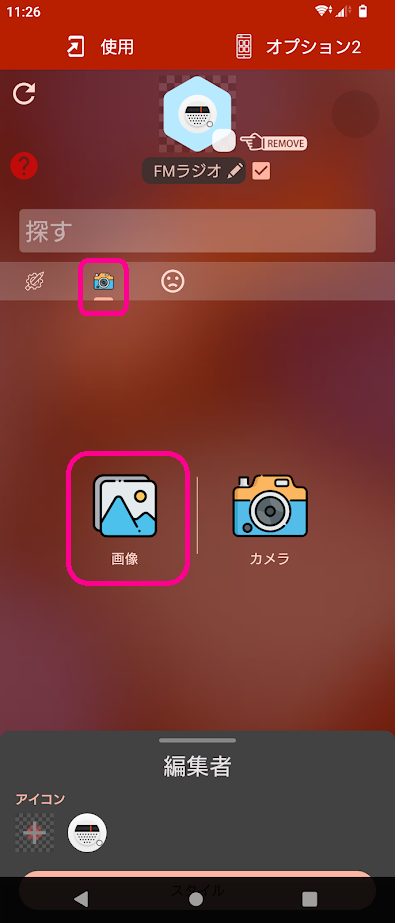
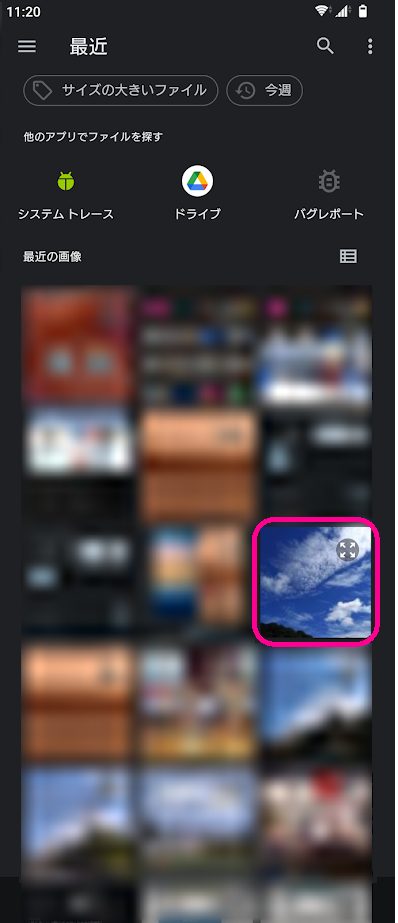
選択した画像で良ければ、画面右上の✓をタップします。
戻った画面に、選択した画像を使ったアイコンが表示されます。
これでOKならば、画面上の[使用]をタップします。
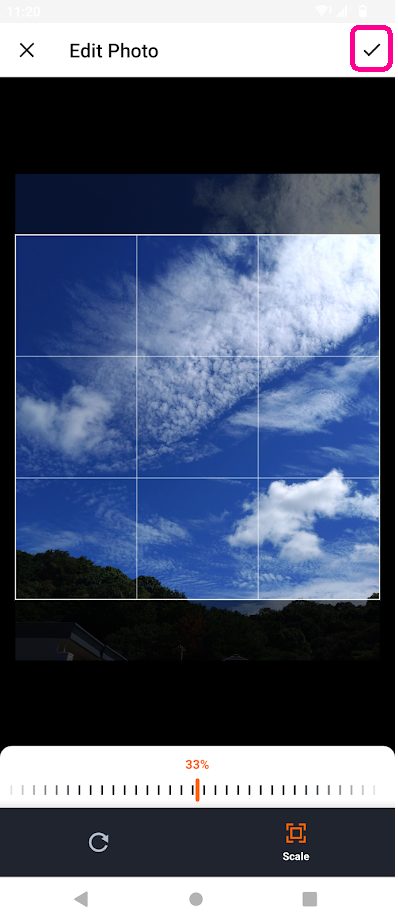
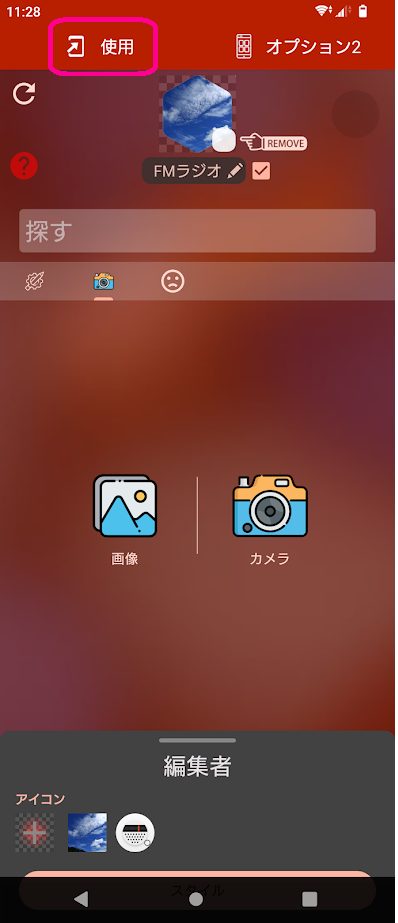
[ホーム画面に追加]をタップすると、ホーム画面上に、変更したアイコンが追加されます。
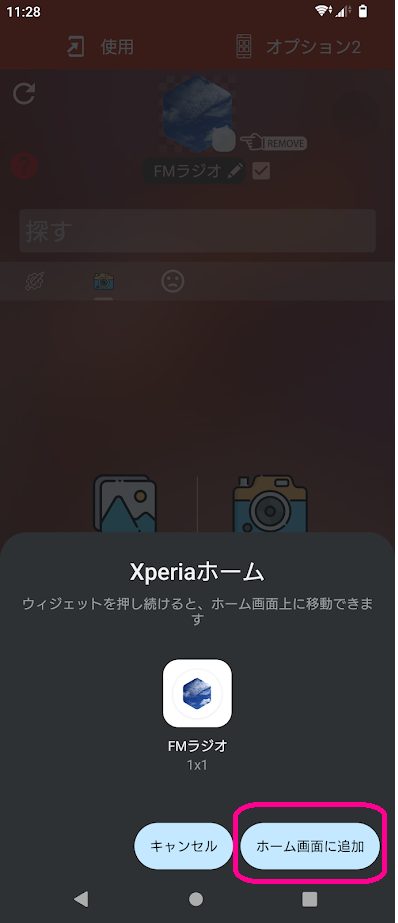
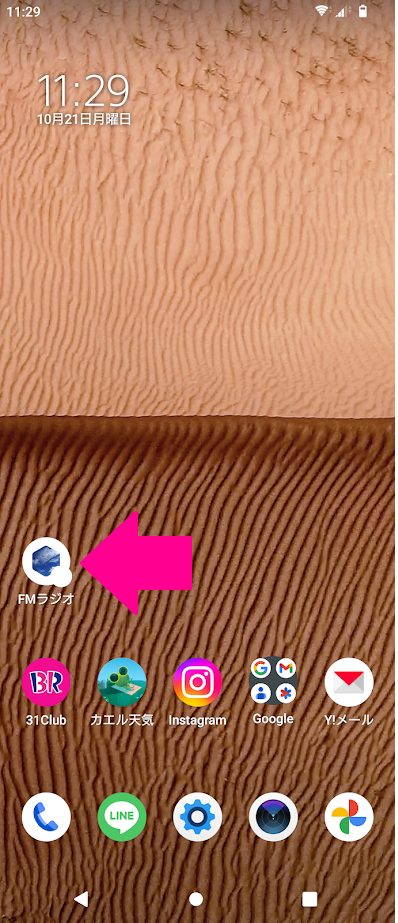
テンプレートを使う方法
アプリが用意しているテンプレートを使う方法を見ておきます。
変更したいアイコンをタップします。

アイコンの編集画面が開いたら、顔マークをタップして、テンプレート一覧を開きます。
使いたいマークをタップします。
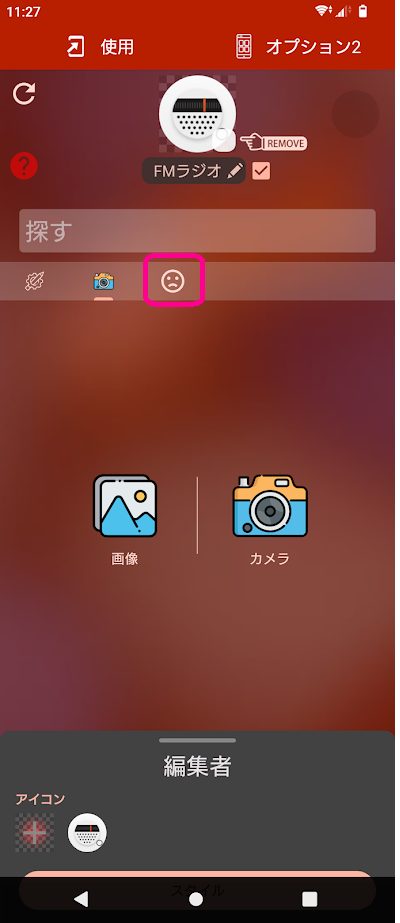
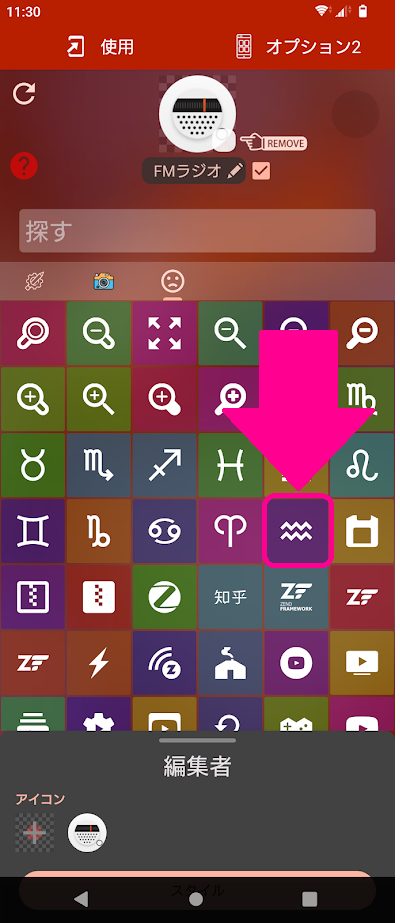
色々な色を使ったアイコンがサンプルが表示されるので、一つを選び、下にスワイプして画面下方に下げておきます。
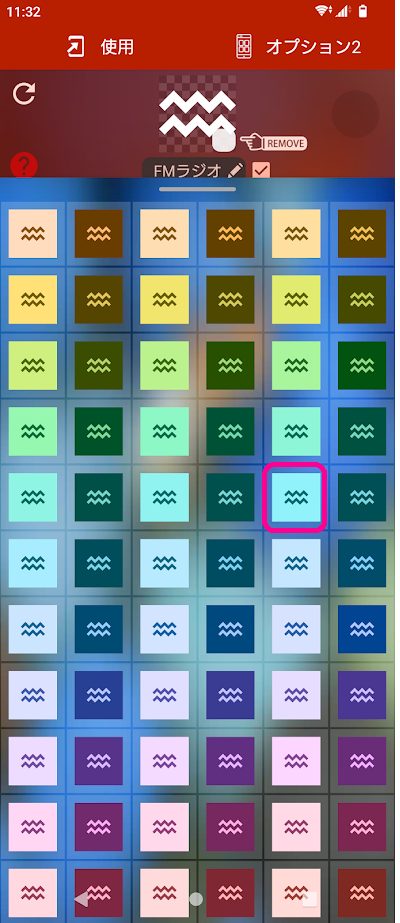
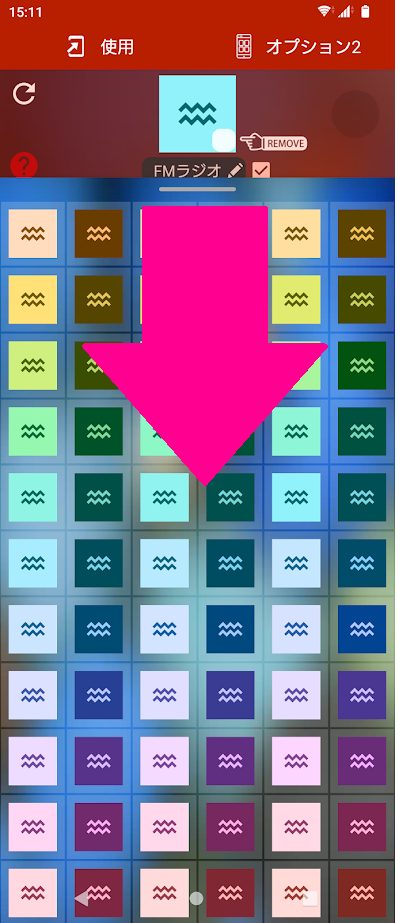
選択したテンプレートで、アイコンの表示が変更されています。
あわせて、アイコンの形を変えてみます。
画面下方を上にスワイプして、スタイル変更画面を表示しましょう。
葉っぱのような形をタップして、アイコンの形の変更が完了したら、画面左上の[使用]をタップします。
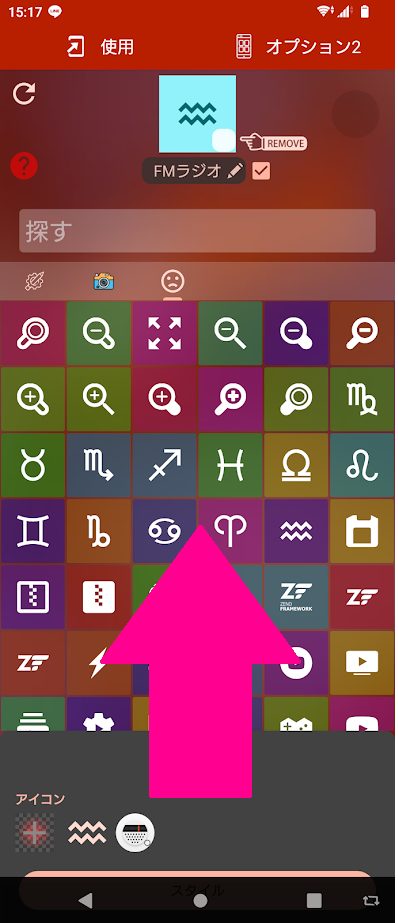
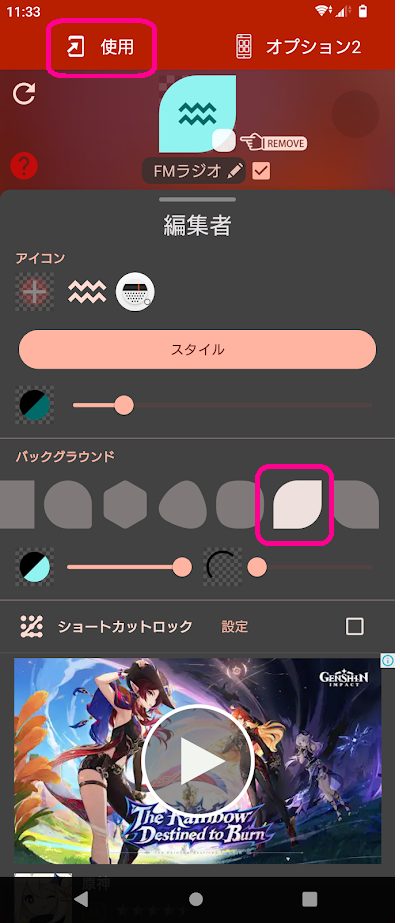
[ホーム画面に追加]をタップすると、変更したアイコンがホーム画面に表示されます。
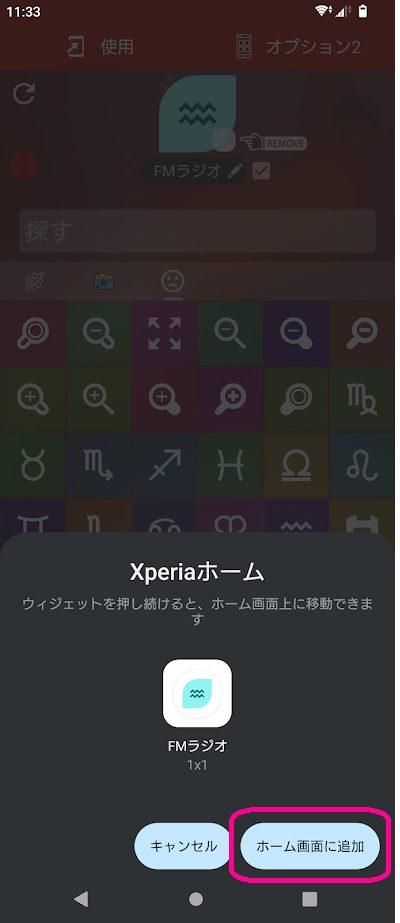
他にもあるアイコン変更アプリ
Androidでアイコンを変更するアプリは、他にもありますので、いくつか挙げてみましょう。
- X Icon Changer
- Widget Club
- Yahoo!きせかえ
どんなアプリか、それぞれ簡単にさわりだけをご紹介します。
X Icon Changer
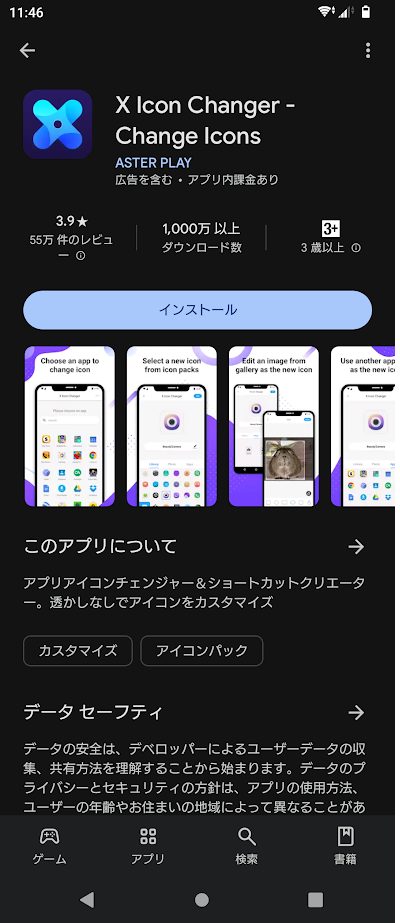
広告が表示される頻度は、アイコンチェンジャーより、少ない気がします。
選択できるアイコンテンプレートは、丸こくてポップでかわいい印象があります。
表示は英語です。
Widget Club
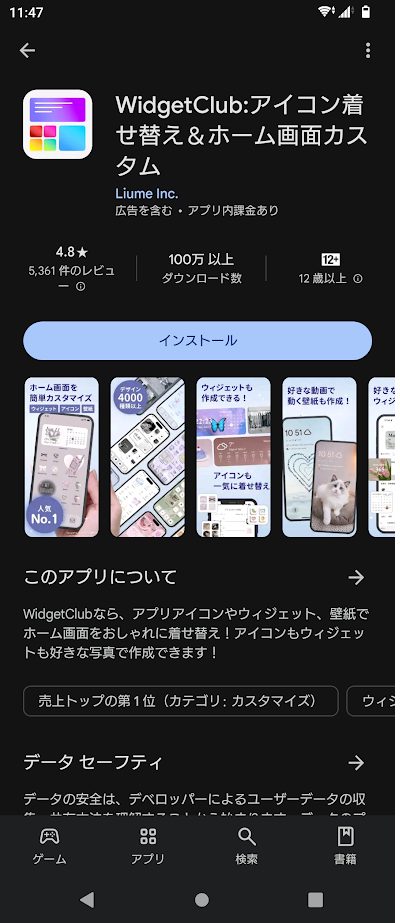
テンプレートを使った一括変更が得意な感じのアプリです。
ダウンロードするアイテムは、テンプレート、アイコン、壁紙、ロック画面などから選択でき、テンプレートをダウンロードしてその中にあるアイコンを使用することもできますし、アイコンだけダウンロードしてもOKです。
少し画面が複雑な気もしますが、慣れるとそうでもないです。
有料アイテムと無料アイテムが混じっているので、選択するときには注意です。
Yahoo!きせかえ
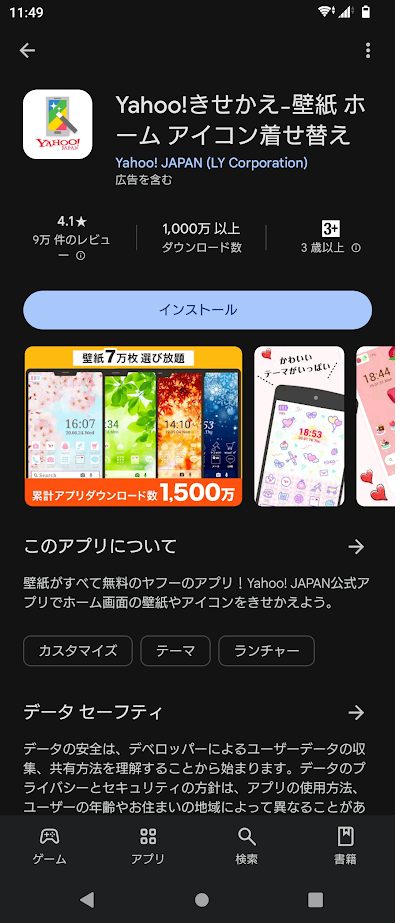
こちらは、ホームアプリそのものを変更して、アイコンを変える手法です。
無料のテンプレートが二万種以上ある、と言われており、その中から好きなテンプレートを選ぶだけで、アイコンが変更できます。
ただし、アイコンそのもののサイズを変更したり、テンプレート以外のことをしようとすると、やや拡張性に欠けるようです。
アイコン変更ができない時の対処法
アイコンを変更ができない時に、どう対処すればいいのか、いくつかご紹介します。
- Androidの再起動
- Androidのアップデート
- ホームアプリの変更
手順は簡単ですが、それぞれについて並べておきます。
Androidの再起動
何か動きがおかしい、思った通りに動かないときには、とりあえず再起動しましょう。
一般的な再起動の方法は、電源ボタンと音量大ボタンを同時に押して、メニューを表示させ、再起動を選択する方法です。
androidのアップデート
androidの設定→システム→システムアップデート、で最新のバージョンへのアップデートがないか確認します。
必要ならばシステムアップデートしましょう。
ホームアプリの変更
androidスマホには、ホームアプリが複数入っているケースがあります。
設定→アプリ→標準のアプリ→ホームアプリ、で別のホームアプリを選択することで、アイコンの変更ができるようになることがあります。
Androidのアイコン変更しておしゃれに!まとめ
まとめます。
- Androidのアイコンは、androidの[壁紙とスタイル]や[ディスプレイ]などから変更可能な機種がある
- アプリを使うと、アイコンの形を変更するだけでなく、好きな写真や画像を使ったオリジナルなアイコンに変更することが可能
- アイコンの変更ができない場合は、再起動するか、システムをアップデートするか、ホームアプリを変える
少しの手間で、自分好みのホーム画面にすることができるので、こだわりたい方は一度試してみてくださいね。

