アンドロイドでwifiに接続済みなのにインターネット接続なしになってしまう時の対処法としては、大きく分けて2つあります。
それはアンドロイドスマホ本体かWiFi本体に生じている不具合を、再起動やキャッシュの削除を通して解決することです。
また、意外と知られていないのですが、WiFi側の接続台数に上限があり、そのせいでインターネット接続なしになっている場合もあるんですね。
今回はそんなWiFiに接続済みなのにインターネット接続なしになるお悩みをまるっと解決していきましょう!
実際に私が解決した時の方法も併せて紹介するので是非最後までお付き合いくださいね。
AndroidでWiFiに続済みなのに「インターネット接続なし」になる原因
原因はWiFi側の問題、接続台数の問題、スマホ本体側の問題の3つに分けられます。
1つずつ詳しく見ていきましょう。
WiFi側の問題
問題が起きているアンドロイド端末以外の媒体でもインターネット接続なしになってしまう場合は、WiFi側に問題が起きていると推測されます。
私は実際、ルーターに静電気が溜まってしまいこの不具合が起きていました。
接続台数の問題
1つのルーターに接続できる台数には上限があるんです。
スマホ、パソコン、タブレットと考えても接続している台数は3つありますよね。
接続台数には、もう使用していないけれどWiFiに繋げたままにしているPSPなどの据え置きゲーム機も含まれるんです。
スマホ本体側の問題
他の媒体ではWiFiを使えるのに、スマホだけ接続なしになるという場合は、そのスマホ本体に不具合が起きていると考えられます。
他の媒体が無い時には、携帯ショップや駅などフリーWiFiがある場所に行くと確かめる事ができますよ。
WiFiに接続済みなのに「インターネット接続なし」になる場合の対処法
ここからは対処法について解説していきます。
まずはWiFiに問題がある場合からです。
WiFiに問題がありそうな場合
WiFiに問題がある時の対処方法は3つあります。
詳しく見ていきましょう。
ルーターを再起動してみる
WiFiの源であるルーターに不具合が生じているかもしれません。
再起動するためにまずは、ルーターに繋がっている方のコンセントを抜いてください。
続いて回線終端装置というランプがたくさんついている方のコンセントを抜きます。
数分放置してから、回線終端装置のコンセントを差し直してください。
最後にルーターに差し直すことで再起動することができます。
同時接続台数を確認する
取扱説明書に書いてあることが多いのですが、書いていない場合はメーカーサイトから見ることができます。
WiFiルーターの裏側に書いてある型番やIPアドレスをネット検索し、出てきたサイトで確認してください。
メーカーサイトとは電子取扱説明書のようなものなので誰でも読むことができますよ。
配線や本体に問題がないか確認する
コンセントが抜けていたり、緩んでいたり、ルーター本体が劣化していたりすることも不具合に繋がります。
配線が切れていないもしくは抜けていないかをまずは確認してください。
次にルーターのランプや回線終端装置のランプが点灯しているかを確認します。
明らかに違和感がある点滅がある、または長年使っているルーターの場合はメーカーに問い合わせてみましょう。
スマホの本体に問題がありそうな場合
この場合の対処法は5つあります。
早速見ていきましょう!
機内モードをオン/オフする
一度機内モードにすることで不具合が直る場合があります。
機内モードをオンにすることでWiFiを完全に断絶し、再び繋ぎ直せるからなんですね。
まずは通知バーを見る時の動きを2回行ってください。
すると、飛行機マークがあるので押します。
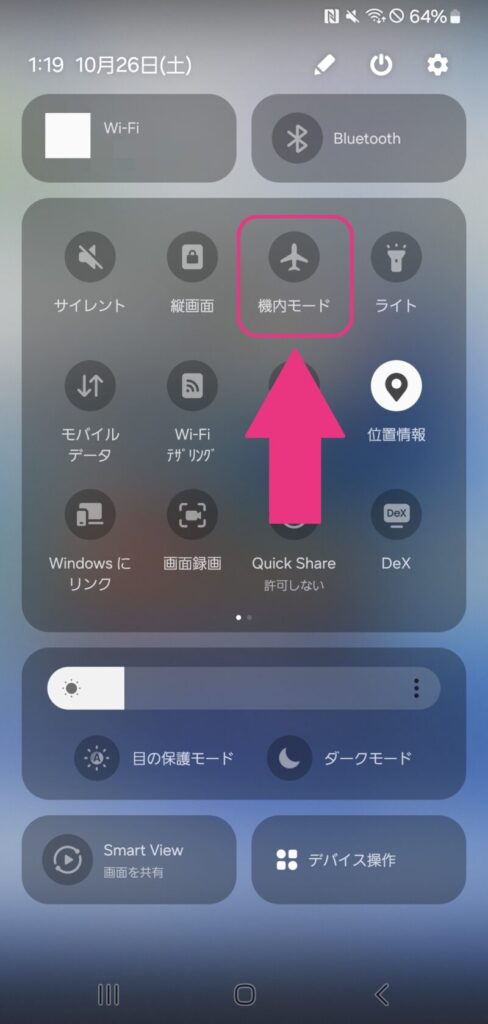
3分ぐらい時間を空けてからもう一度押して解除してください。
Bluetoothをオフにする
Bluetooth機能はWiFiと同じように無線で使用するものです。
そのため、電波がぶつかり合ってしまって不具合が生じる場合があるそうです。
オフにするために、まずは画面を2回スクロールしてください。
するとBluetoothのマークがあります。
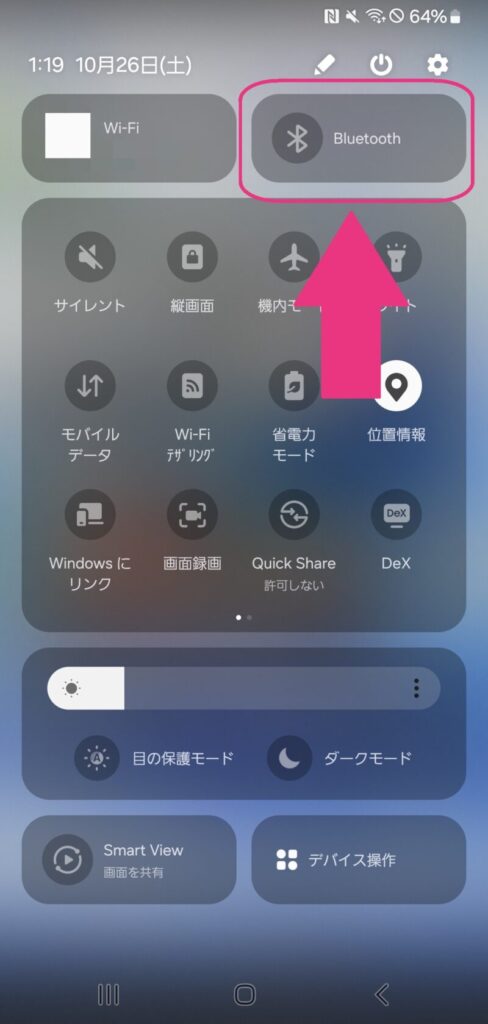
オンになっていたらオフに変えてください。
キャッシュを削除する
キャッシュとは言わばスマホ内の埃のようなものです。
たくさん溜まるとその分不具合が起こりやすくなったり、端末が発熱する原因にもなるんですね。
削除するためにまずは設定を開き、アプリを押します。
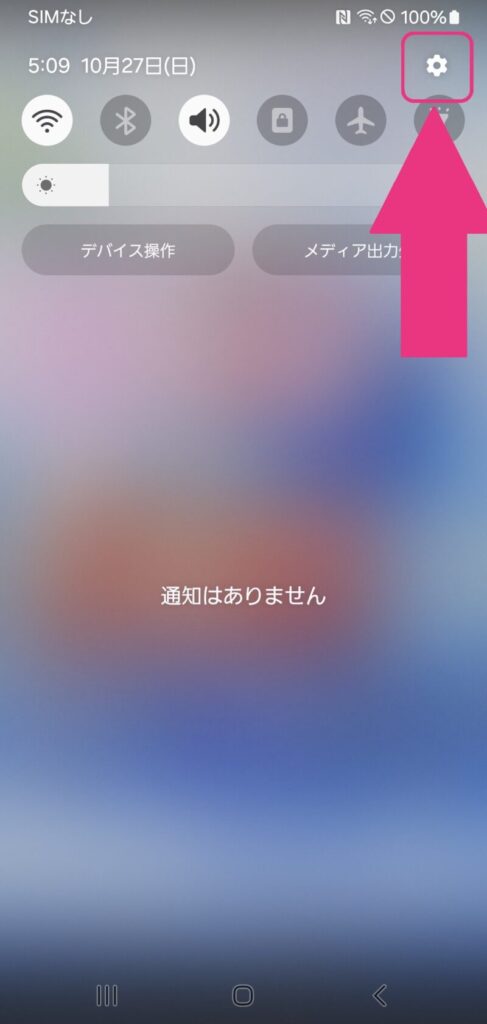
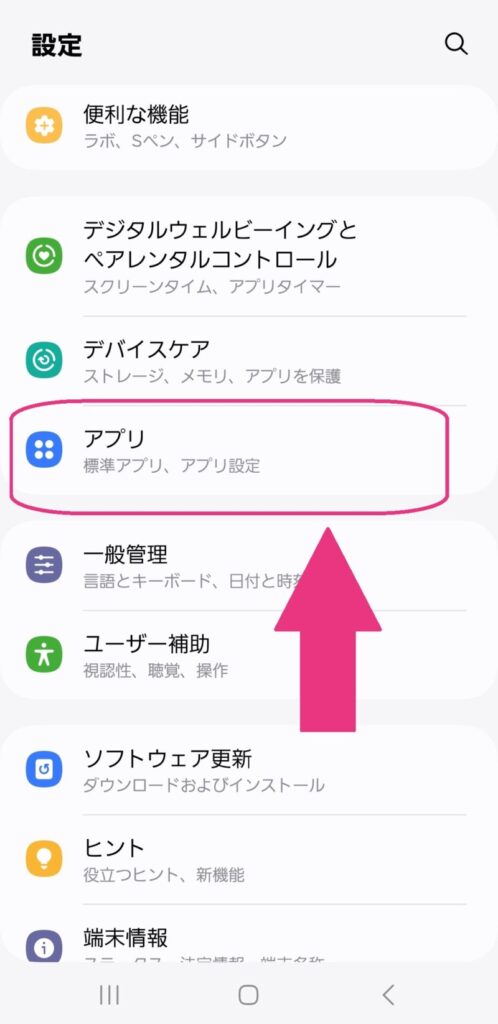
何か1つアプリを選択し、ストレージを押してください。
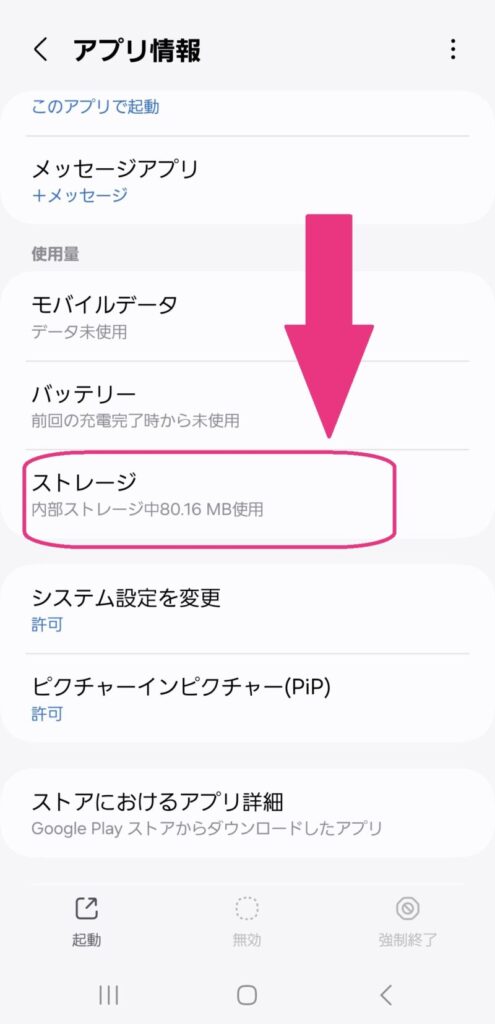
キャッシュを消去を押したら完了です。
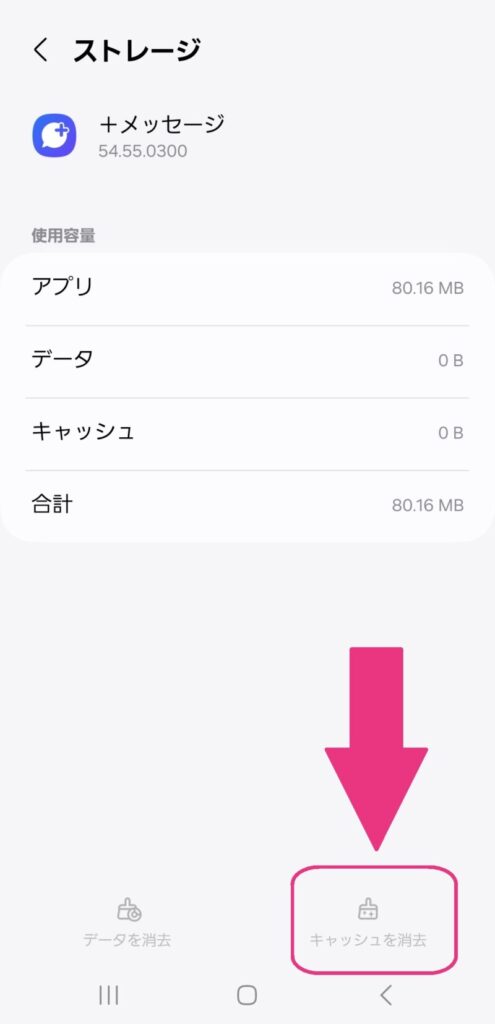
よく使うアプリほどキャッシュが溜まりやすいので、SNSやゲームアプリのキャッシュを重点的に削除することをおすすめします。
本体を再起動する
スマホの不具合を解消する方法と言えば再起動ですよね。
側面にある電源ボタンを長押しして、再起動を押してください。
OSが最新か確認する
バージョンアップデートを行っていないと不具合が生じる場合があります。
念の為確認してみましょう。
設定を開き、ソフトウェア更新を押します。
見つからない時はスクロールしてくださいね。
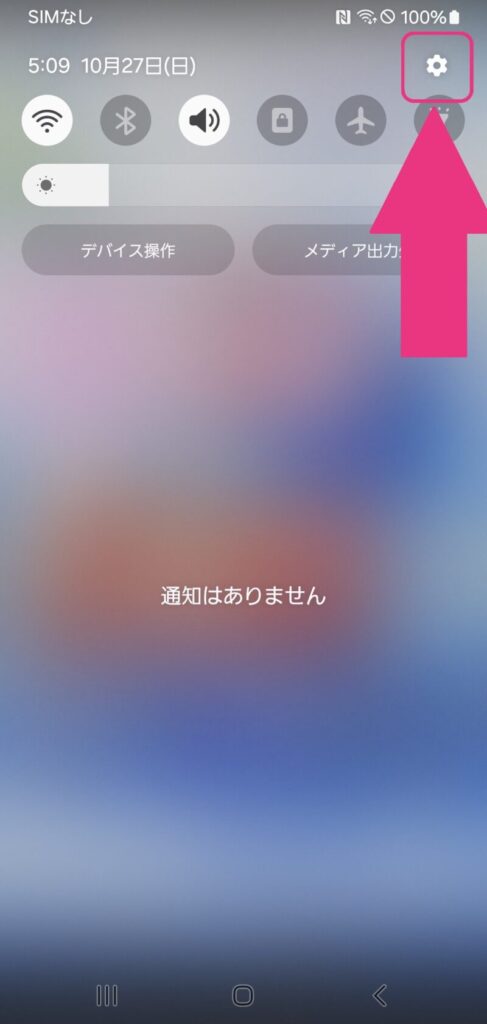
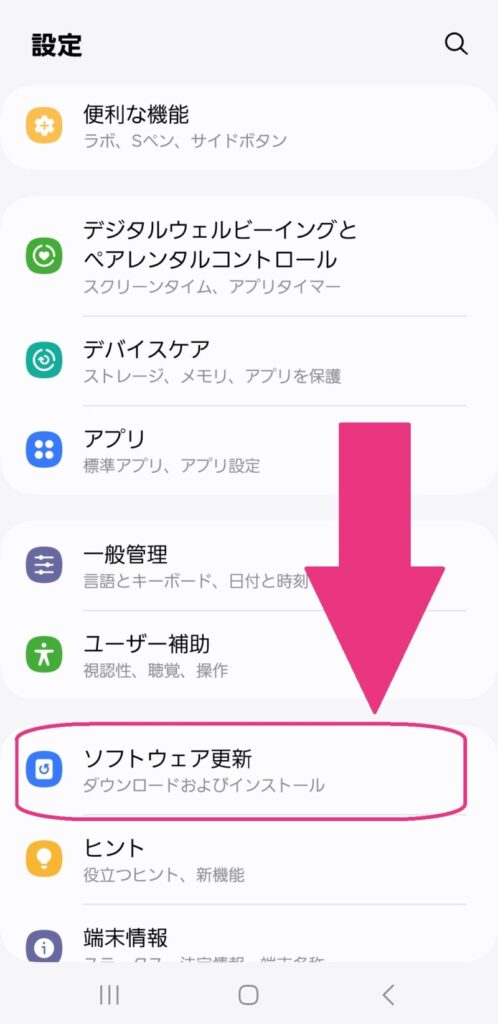
ダウンロード及びインストールを押します。
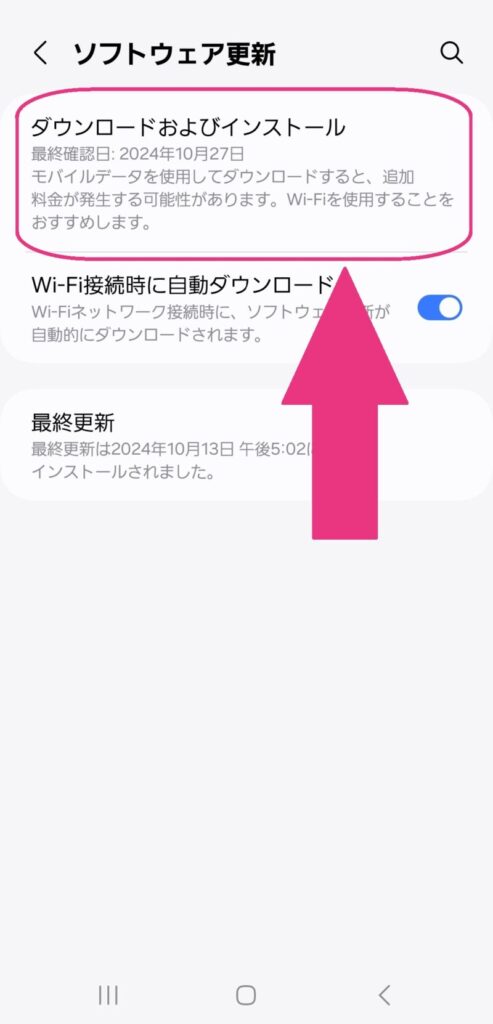
インストールが必要であれば案内画面に、必要なければ「最新です」の文字が出ます。
AndroidでWiFiに接続済みなのに「インターネット接続なし」まとめ
いかがでしたか?
不具合の原因が端末かルーターかによって対処法がだいぶ違うということが分かりましたね。
まずは原因を特定する事が大切なんです。
では、今回のまとめを見ていきましょう!
- この不具合が起こる時は、WiFi側かスマホ側に問題がある。
- WiFi側の場合はルーターの再起動や配線が正常が確認することが有効。
- また、ルーターの同時接続台数も確認する必要がある。
- スマホ側の場合は本体の再起動やキャッシュ削除、Bluetoothをオフにすることが有効。
- スマホのバージョンを確認することや機内モードのオンオフも大切である。
突然インターネットに繋がらなくなってしまうと焦るし困りますよね。
私も経験があるのですが、その時にこの手の不具合はルーター側に原因があることが多いと聞きました。
冬場は静電気による不具合が多発するそうです。
その際はルーターの再起動で直ります。
実際に私もこの方法で毎回直っているので、困った時は是非試してみてくださいね。

