androidスマホでメモ帳からデータ移行をするためには、メモ帳アプリのバックアップファイルを移行先に送る方法が最も簡単です。
データ移行は3分ほどで完了する上に、データごと送るのでたくさんのメモを1つ1つ送る手間は必要ありません。
また、androidからiPhoneにデータを移行する場合に役立つアプリもあるんですよ。
そこで今回は、メモ帳のデータを漏れなく移行する方法と、データ移行の必要が無い共有型のおすすめメモアプリ3つを合わせて紹介していきます。
もっと早くに知りたかった!と思えるような内容ばかりなので、ぜひ最後までお付き合いくださいね。
Androidのメモ帳からデータ移行(AndroidからAndroid)
データを移行するには、メモ帳のデータを全てまとめたバックアップファイルを作成し、移行先のスマホへとメールで送る必要があります。
移行先のスマホでバックアップファイルをダウンロードし、保存してから復元することでデータ移行が可能なんですね。
早速、バックアップファイルの作り方とメールを自分宛に送る方法について詳しく見ていきます!
メモ帳のデータを保存する
メモ帳アプリのデータを保存し、バックアップファイルを作る方法です。
アプリによって表示は異なりますが、手順は同じなので一緒にやってみましょう!
- 使っているメモ帳を開く
- 歯車マーク、もしくは設定を押す
- バックアップを押す
- 移行先で復元に使用するGoogleアカウントを選択
- 次へ、続行などを押して進める
- バックアップを作成を押す
画像での解説を閉じる場合はここをタップ
アプリ一覧から開いてください。
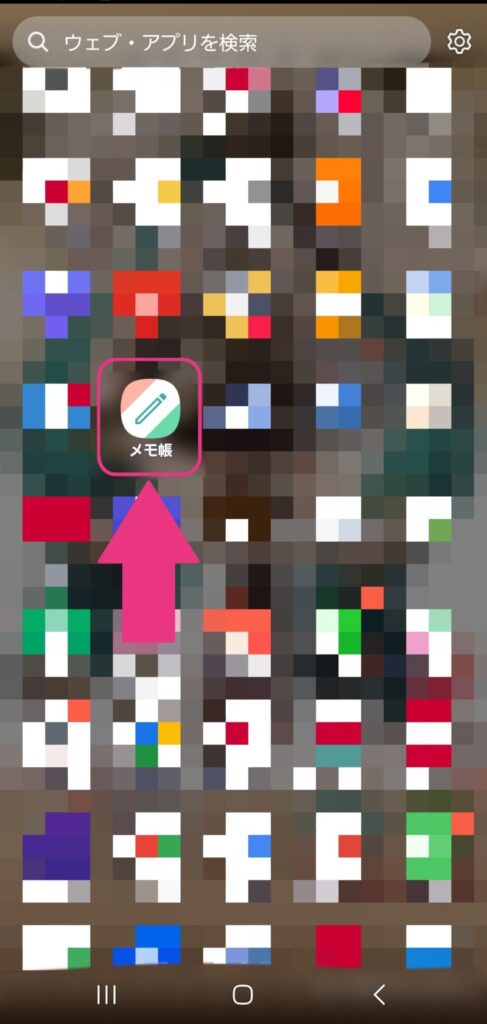
アプリによって異なりますが、画面のどこかにあります。
見当たらない場合は、画面を右や左にスワイプするとメニューが現れるかもしれません。
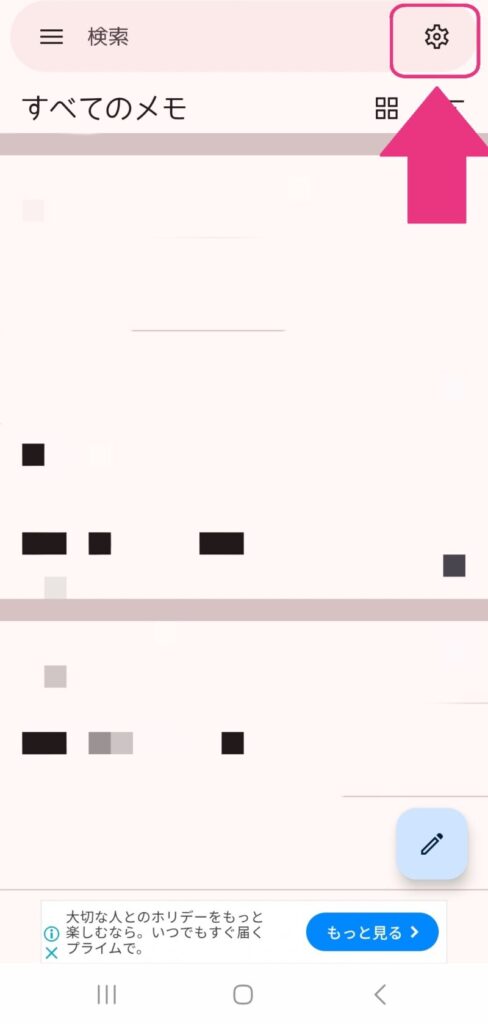
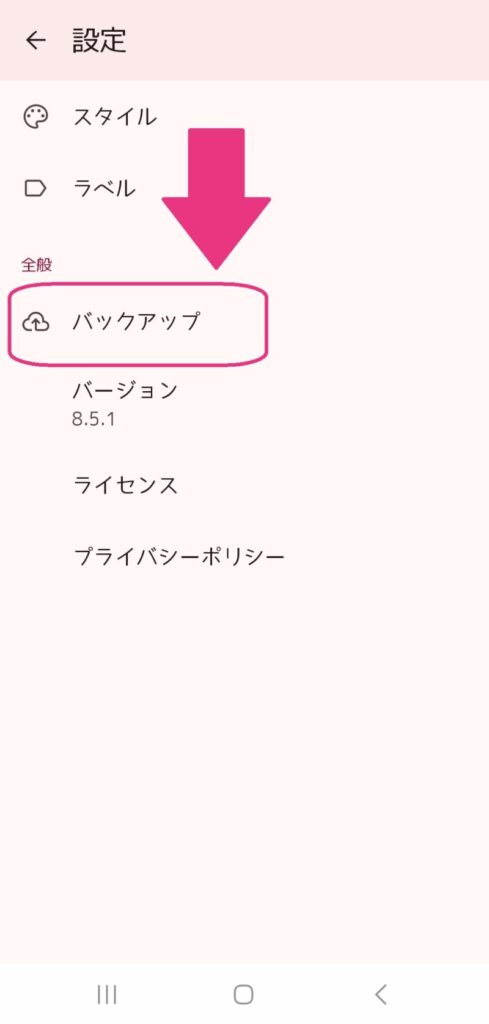
Google Driveを介して移行する必要があるため、バックアップと復元は同じGoogleアカウントで行います。
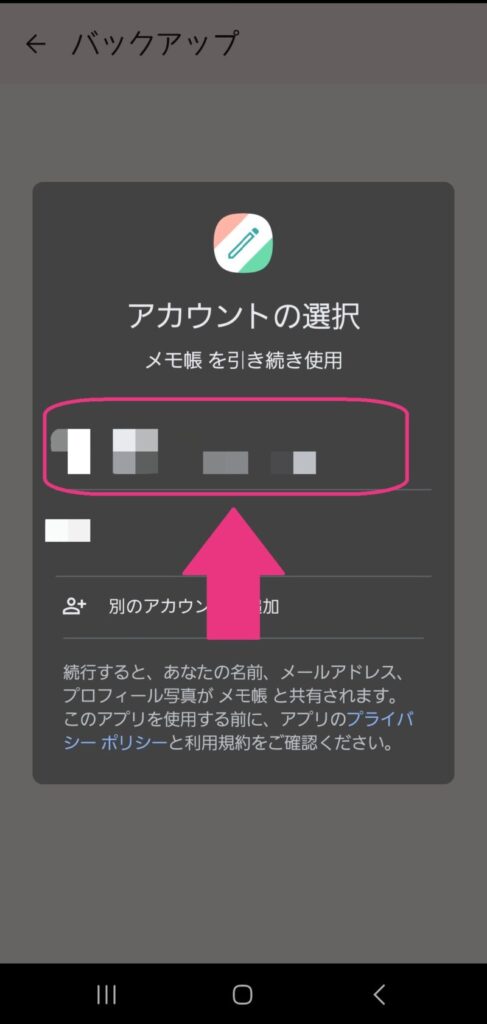
Googleアカウントのログインや、保存の許可などを求められます。
説明文をよく読み、進めてください。
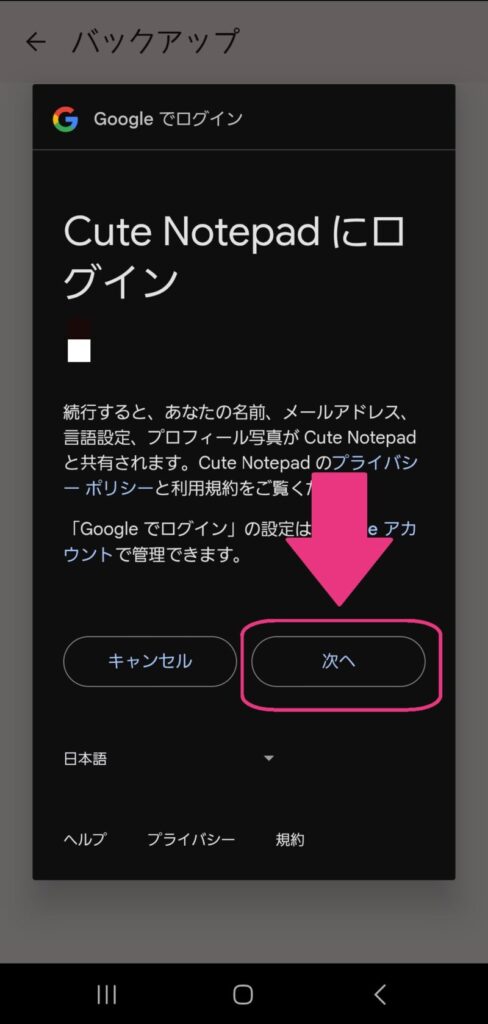
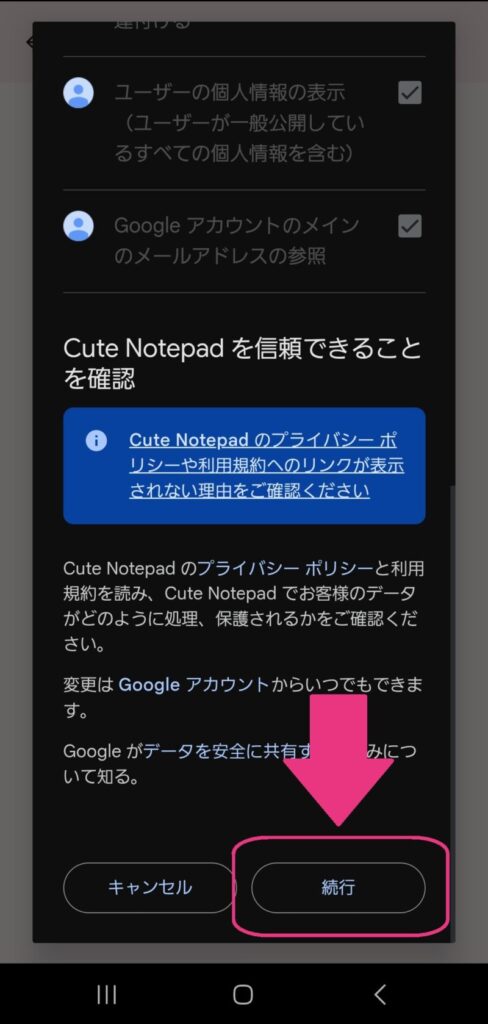
無料でバックアップを作成するには、広告を見る必要があるかもしれません。
長くても1分程度の広告がほとんどですよ。
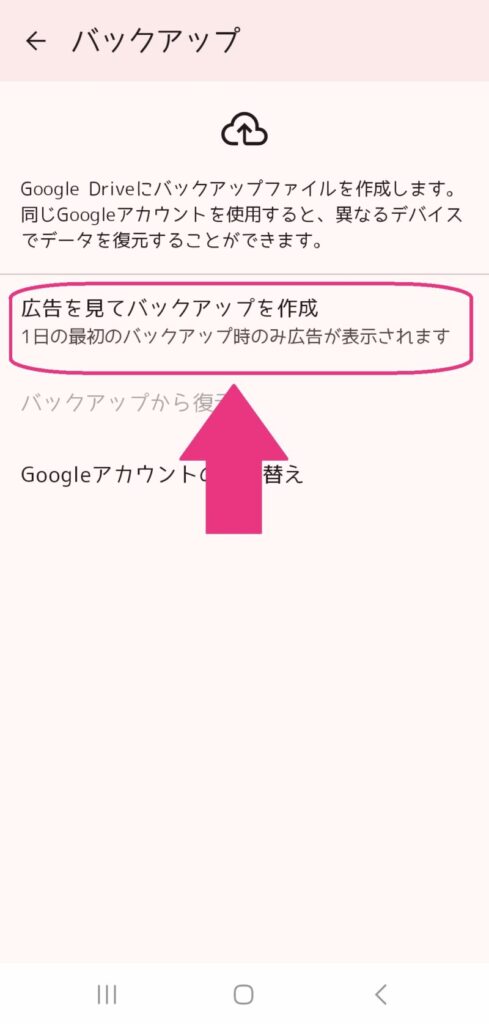
gmailで自分宛に送信
ここからは、作成したバックアップファイルを移行先のスマホに送る方法を解説します。
標準アプリのGmailを使うのが1番やりやすいですよ。
- Gmailアプリを開く
- 作成を押す
- 宛先にfromと同じメールアドレスを入力
- 右上にあるファイルマークを押す
- ドライブを押す
- バックアップファイルを押してから選択を押す
- 横向きの三角マークを押して送信
画像での解説を閉じる場合はここをタップ
アプリ一覧から開いてください。
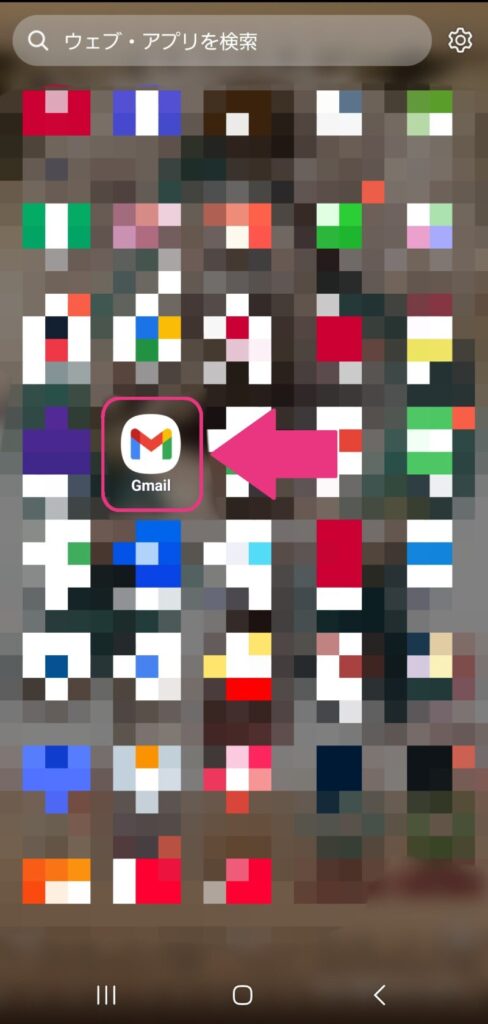
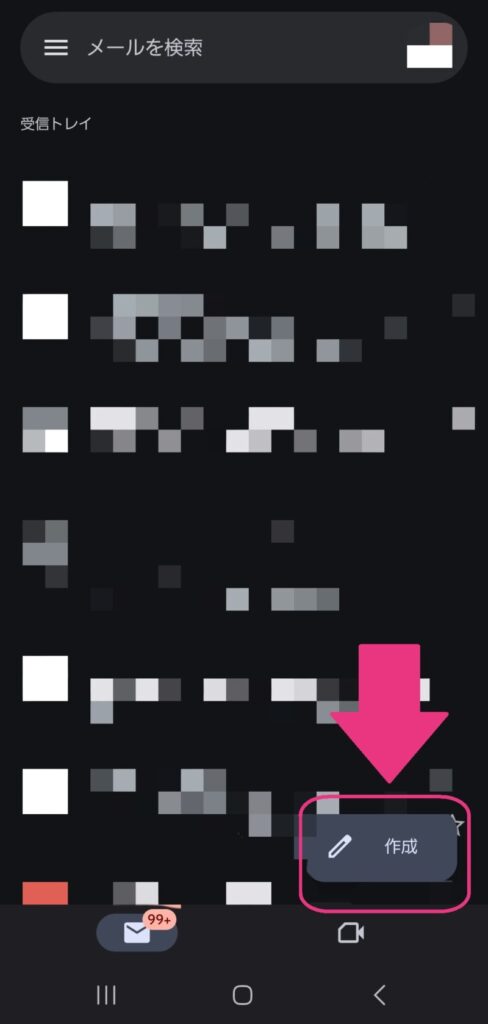
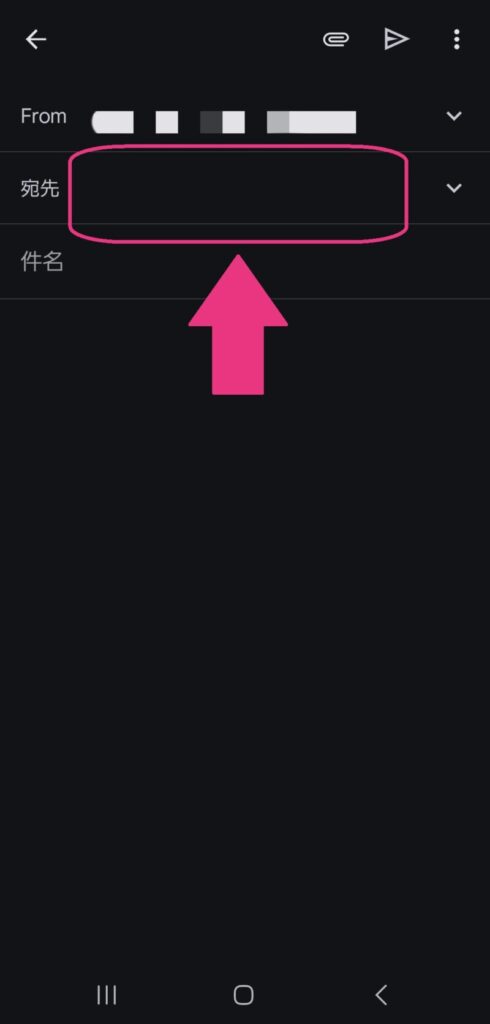
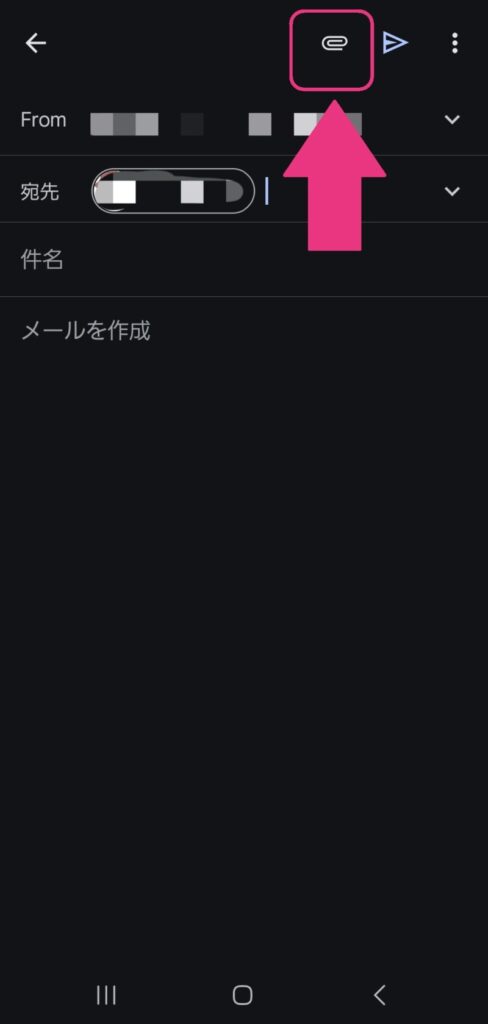
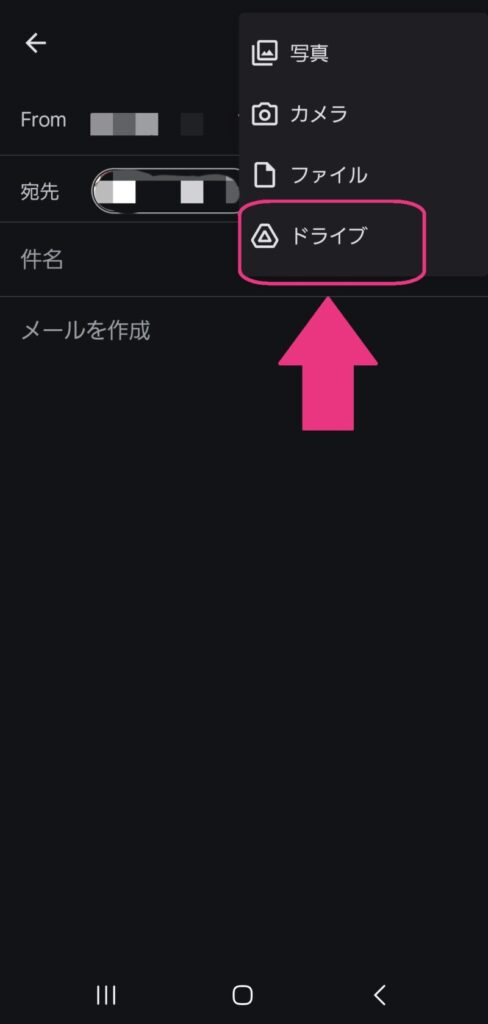
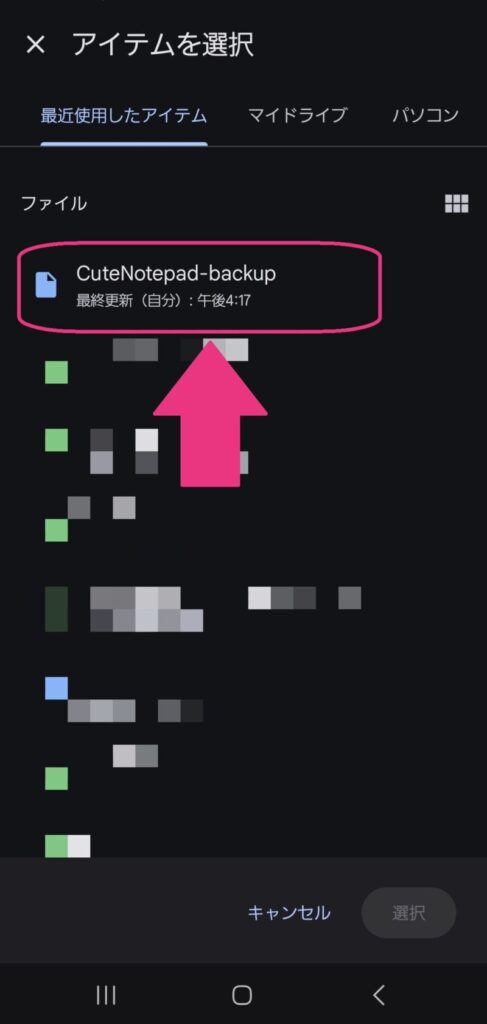
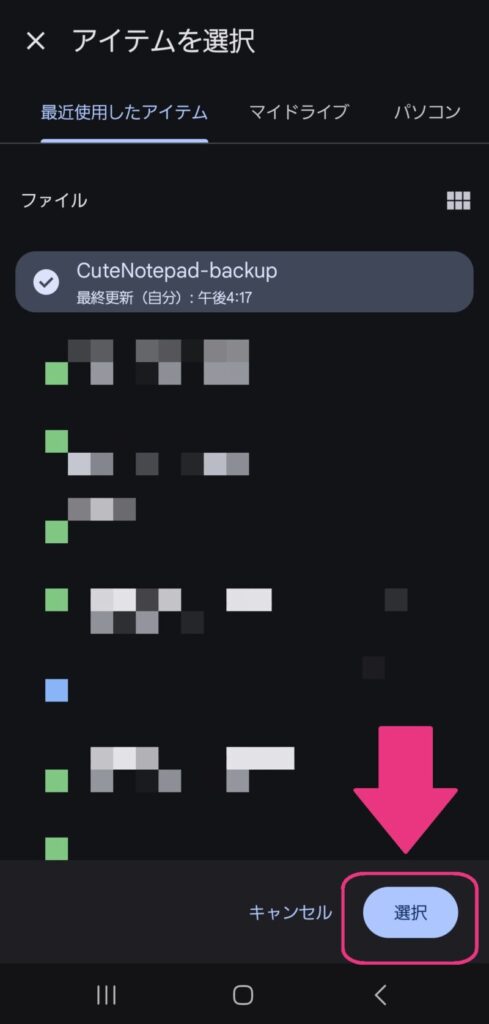
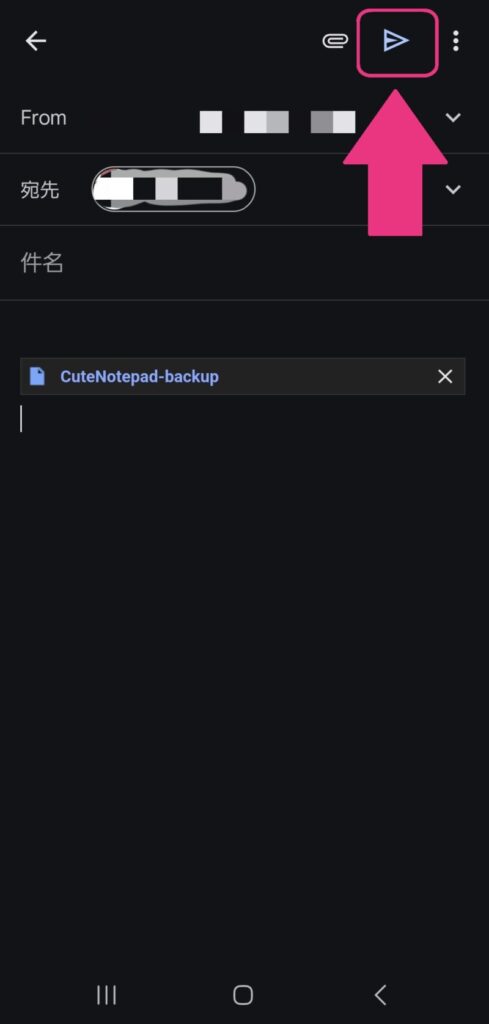
送信後は、全ての受信トレイ、受信トレイ、送信済みの3箇所にそれぞれメールが表示されています。
メールからバックアップファイルを開き、右上の3つの点を押してください。
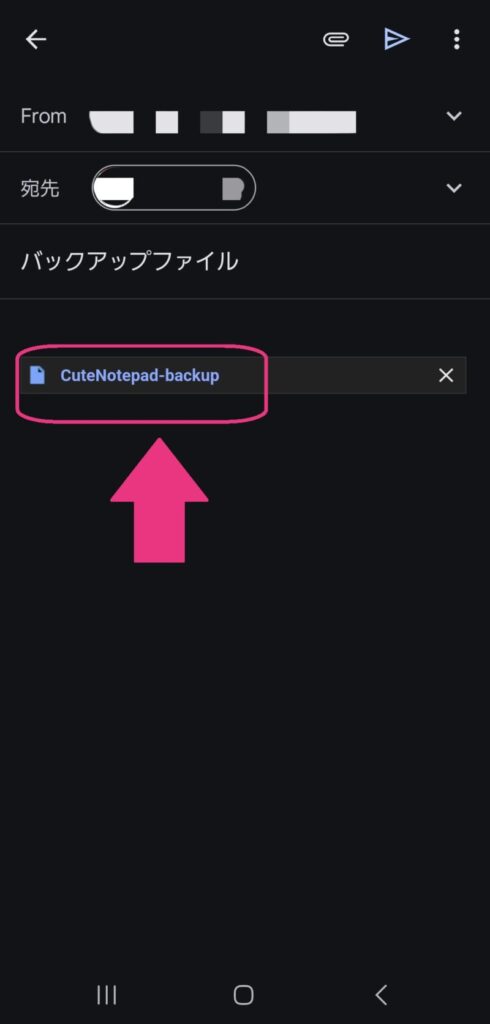
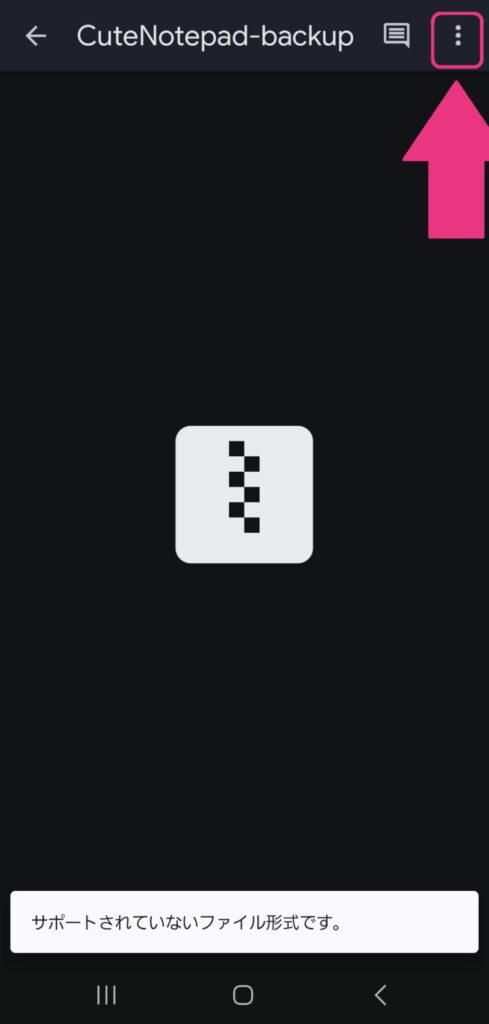
ダウンロードを押します。
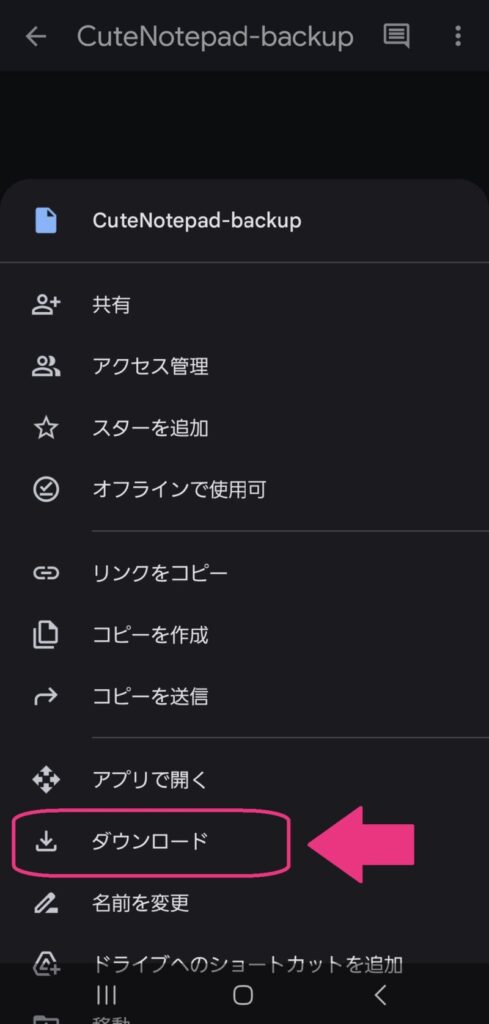
続いて、メモアプリで復元を行うとデータ移行ができますよ。
Androidのメモ帳からデータ移行(AndroidからiPhone)
移行先のデバイスがiPhoneの場合は「Google Keep」というアプリを使う方法が簡単です。
まずはAndroidとiPhoneの両方にGoogle Keepアプリをダウンロードし、AndroidのGoogleアカウントの同期をオンにします。
これでクラウド保存ができたので、iPhoneでGoogleアカウントにログインするだけで簡単にデータを移行できる、というわけなんですね。
このアプリは言わば倉庫のような役割なんです。
Androidのメモ帳を倉庫に預け、iPhoneで倉庫から取り出す、と考えるとイメージしやすいかもしれません。
Google Keepのインストール
では早速、Google Keepのインストール方法について見ていきましょう。
- Google Playストアを開く
- 検索を押し、検索バーにGoogle Keepと入力
- 該当アプリをインストールする
画像での解説を閉じる場合はここをタップ
iPhoneの場合は、Apple Storeを開いてください。
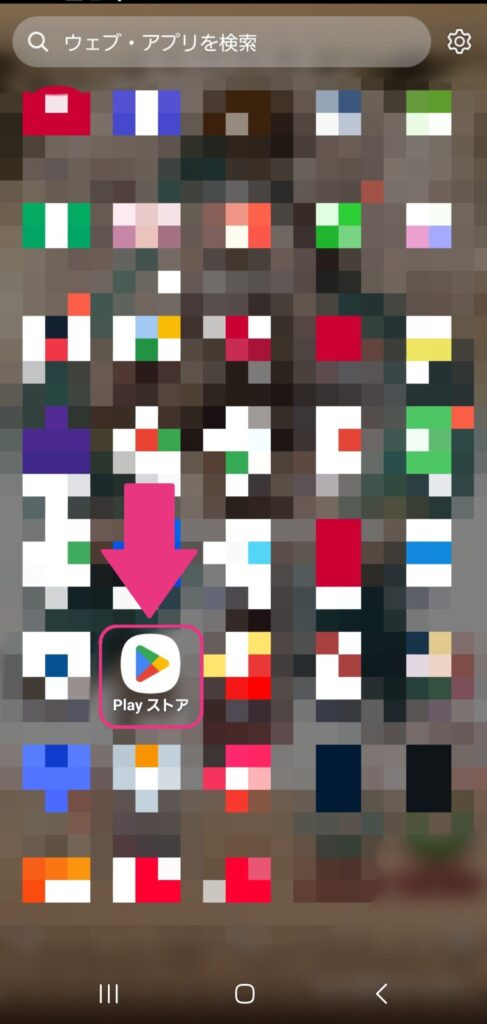

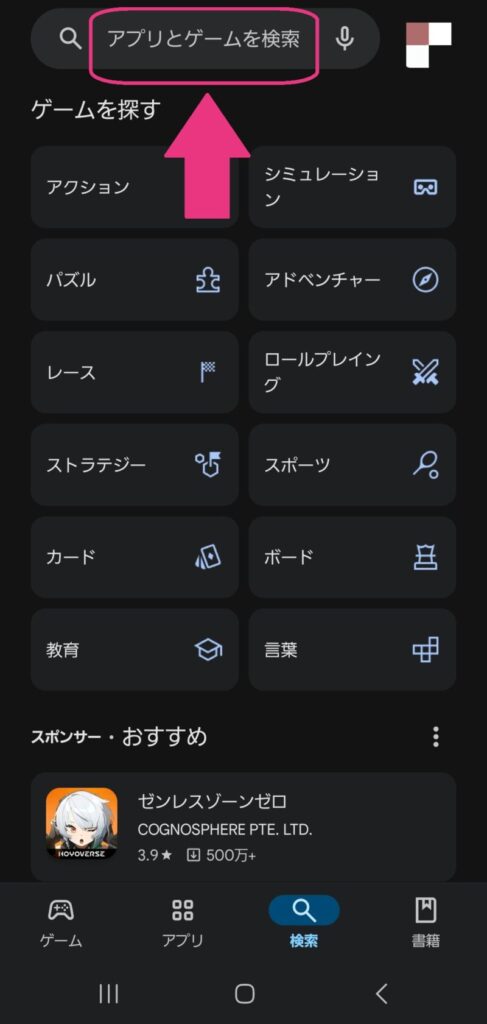
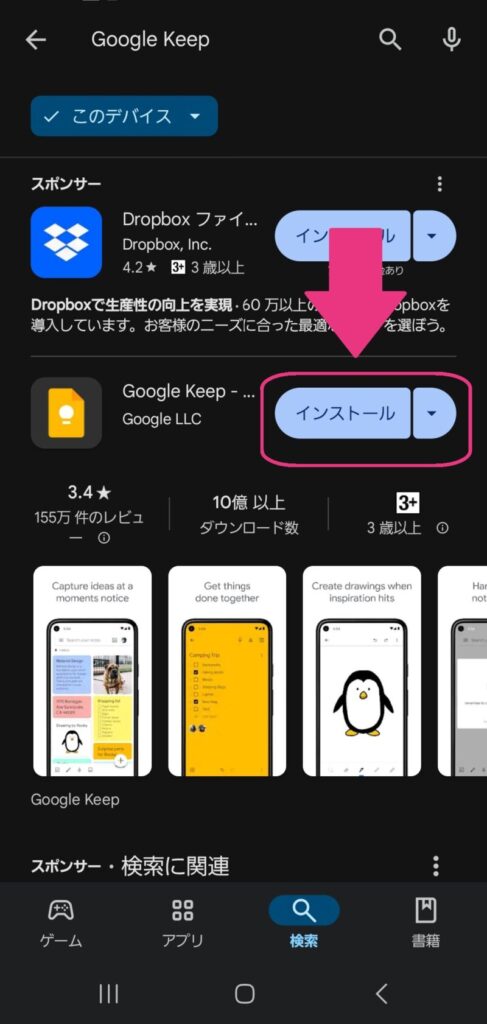
Androidのメモ帳をGoogle Keepに転送
続いては、Androidのメモ帳をGoogle Keepに転送する方法について見ていきましょう。
- メモ帳アプリを開く
- 移行したいメモを押す
- 右上の3つの点を押し、共有を押す
- Keepメモを押してから保存を押す
画像での解説を閉じる場合はここをタップ
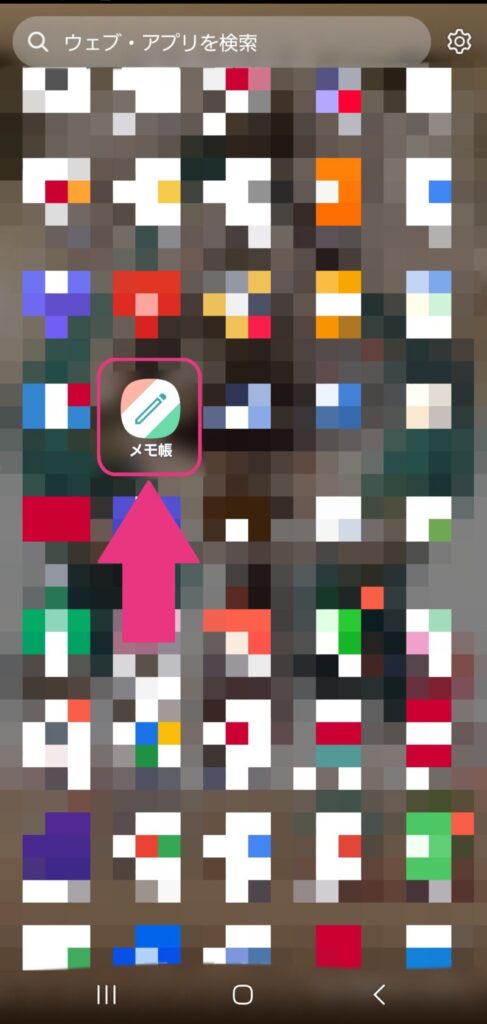
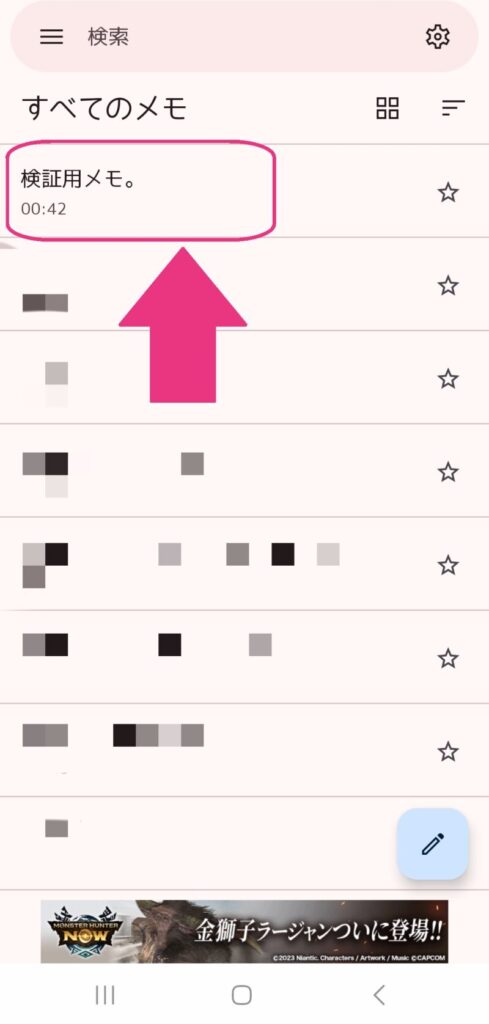
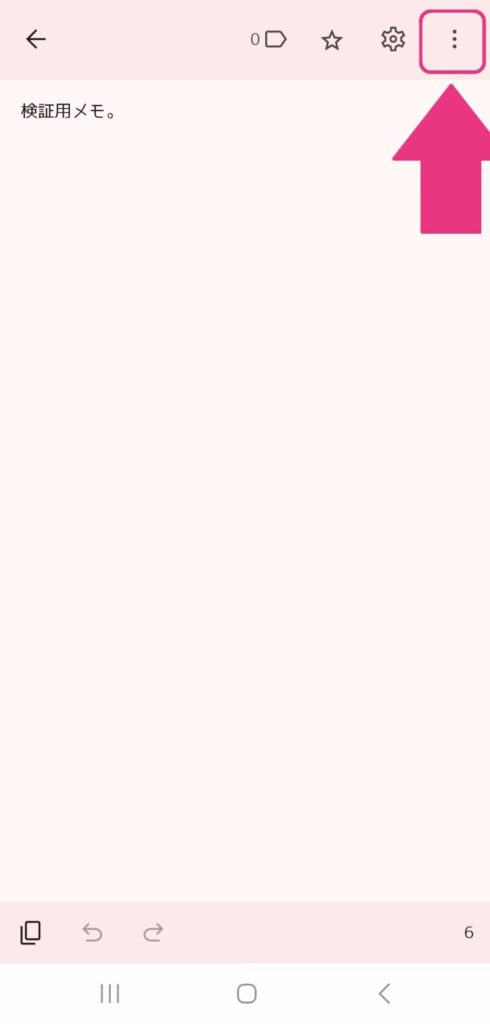
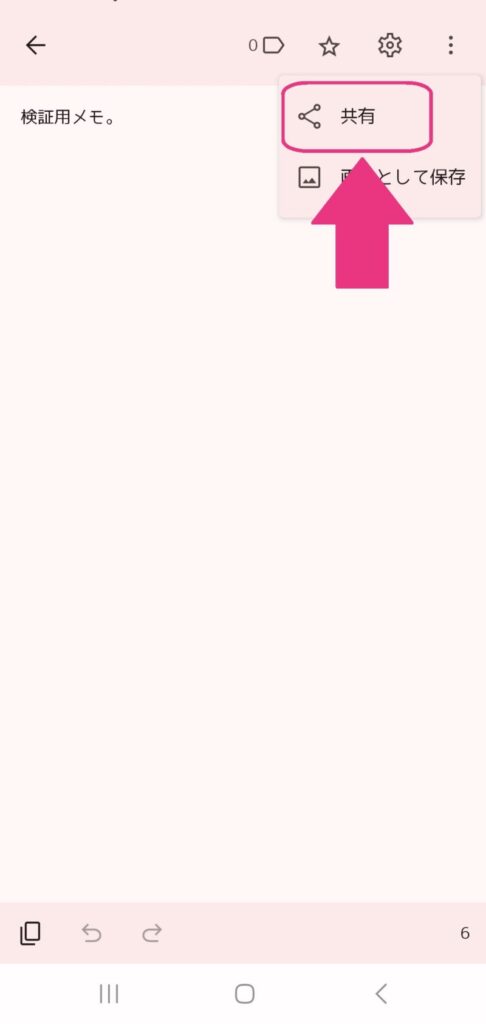
Keepメモは黄色の紙が目印です。
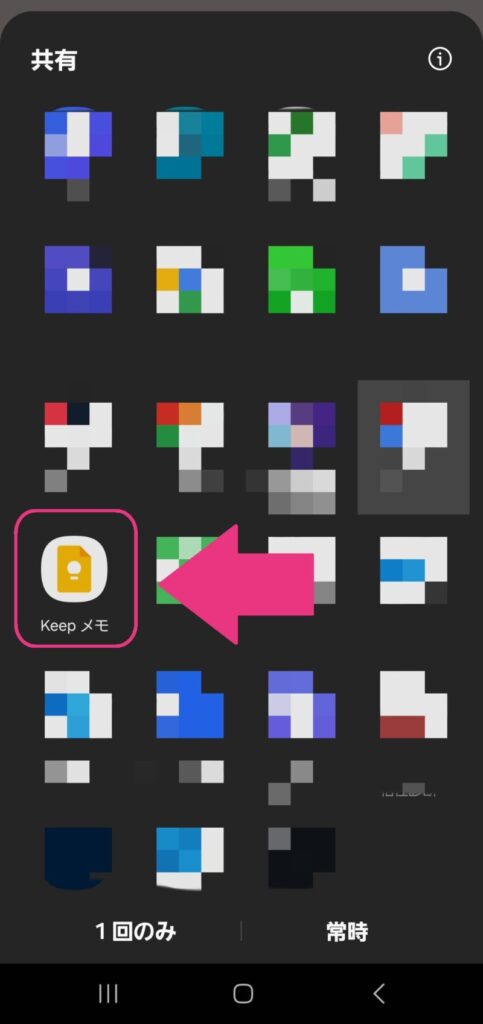
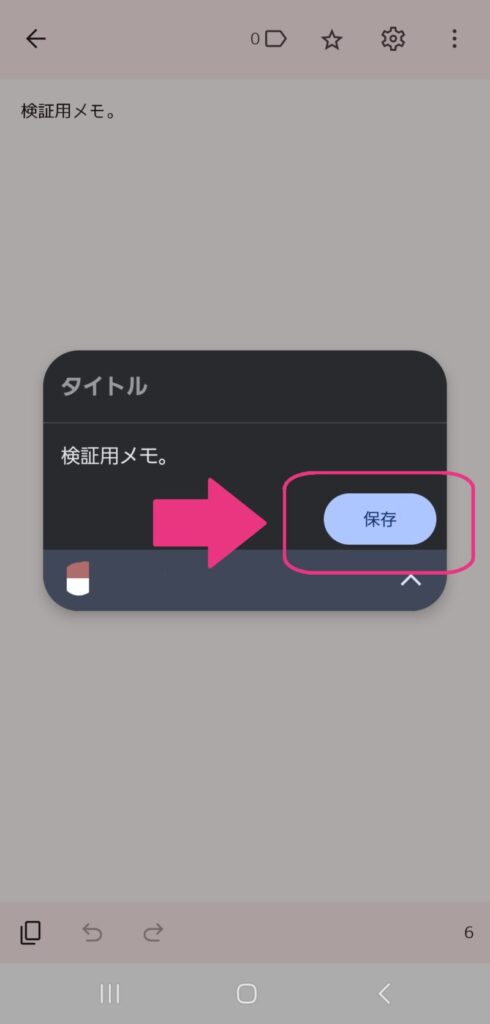
iPhoneのGoogleKeepにデータをダウンロード
iPhoneでは、まずApple StoreでGoogle Keepのアプリをダウンロードしてください。
続いて、Androidで使用したものと同じGoogleアカウントでアプリにログインします。
保存したメモを見れるので、それをダウンロードすればデータ移行が完了しますよ。
Android・iPhone・PCなどでデータ共有できるメモアプリ
データを移行すればどのメモアプリでもデータを引き継ぐことが可能ですが、手間がかかりますよね。
以降前にAndroidスマホが壊れてしまったら、移行することができなくなってしまいます。
なので、いっその事始めから複数デバイスでデータを共有できるメモアプリを使用することも1つの方法なんですよ。
ここからはそんなおすすめメモアプリを3つ紹介します!
Google Keep
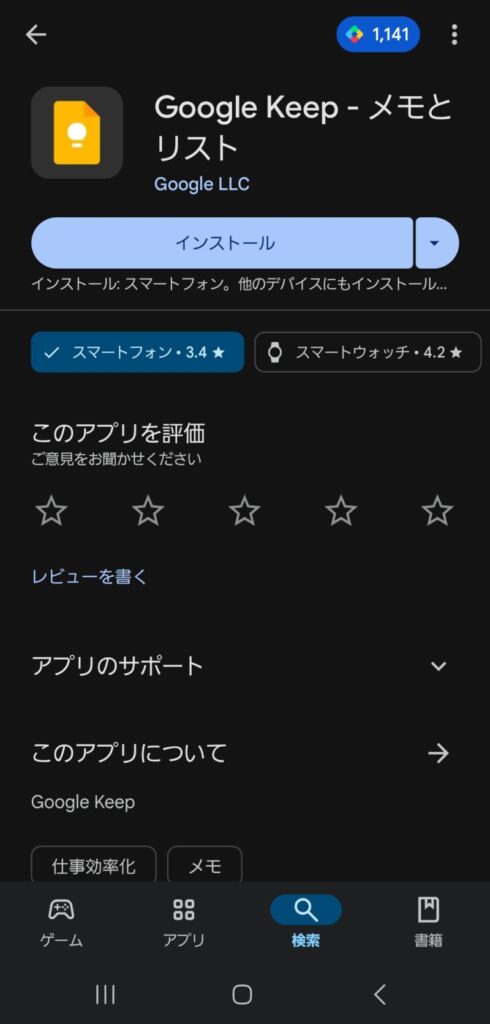
始めに紹介するのは、Googleが提供している文字起こし機能付きアプリの「Google Keep」です。
このアプリはデータ移行に使われるだけでなく、メモアプリとしてもとても優秀なんですね。
写真内に書かれている文章を読み取ってテキスト化できたり、音声や手書きでもメモを作れるんです。
更にパソコンで使用する場合にはブラウザ上で使用することができて、アプリをインストールする必要がないところもGoogle Keepの特徴です!
また、自分が指定した相手にのみメモを共有することができるので安全性が高く、従来のようにメッセージにメモをコピーペースト(コピーしてから貼り付け)をして送る必要はありません。
職場や家族間など、様々な場面で重宝されています。

UpNote
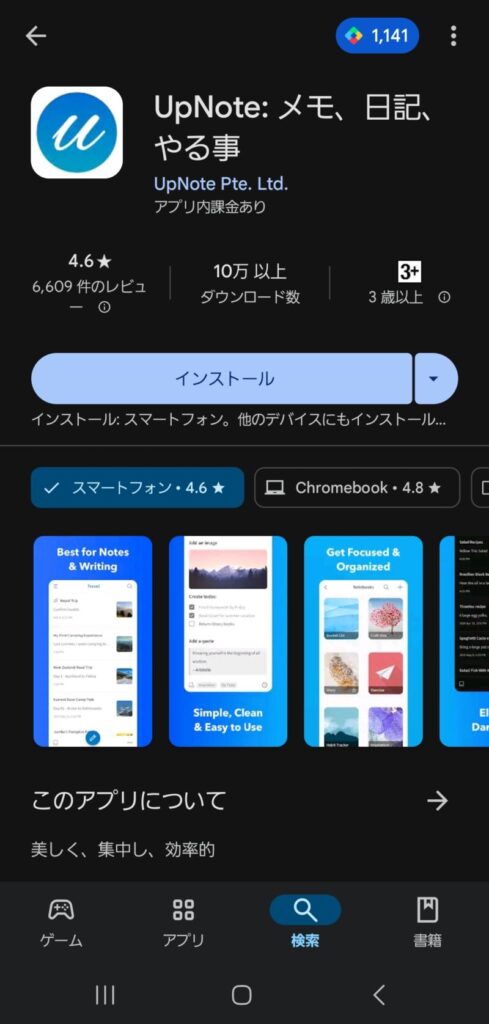
続いて紹介するのは、メモ機能だけでなくタスク管理までできるお役立ちアプリの「UpNote」です。
タスク管理や日記をつけるためにも使われるこのアプリは、無料版で50個、有料版で無制限にメモを作成することができますよ。
また、内部リンクとして別のメモをメモ内に貼ることができたり、頻繁に開くメモをサイドバーに固定できたり、と使用する時に便利な機能が7つもあることがポイントですね!
表や画像の追加ができるため、ビジネス面でとてもよく使われています。
有料版の価格帯は、買い切りの場合が4000円、月払いの場合は100円とかなり安く使えますよ。
Simplenote
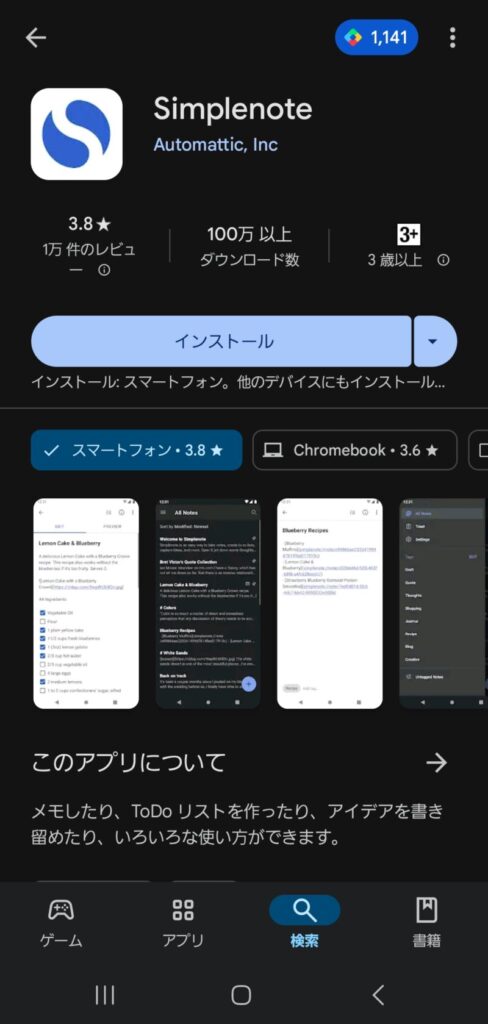
最後に紹介するのは、過去のメモをリカバリーできる機能を搭載したおすすめアプリの「Simplenote」です。
その名前の通りに操作性も機能もメモに特化していて至ってシンプルで、対応しているのはテキストのみなんですね。
しかし、新しい内容を誤って保存してしまった際に過去データからバックアップを得ることができるんです!
他のメモアプリでは、全てを消した状態で保存されてしまうと復元ができませんよね。
Simplenoteは変更をバックアップしてくれているので、復元が可能なんです。
しかも有料版がなく、無料で全ての機能を使えるということも選ばれるポイントですよ!
Androidのメモ帳からデータ移行まとめ
いかがでしたか?
Google Keepを使うことで異なるデバイスにデータを移行できるということが分かりましたね。
Android同士ならバックアップファイルを使用することで漏れなくデータを移せるので、とても簡単でした。
では、今回のまとめです!
- AndroidからAndroidにデータを送る場合は、メモアプリのバックアップファイルをメールで送ると良い
- AndroidからiPhoneに送る場合は、GoogleKeepを使うと便利
- UpNoteやSimplenoteなどの様々なデバイス間で共有できるアプリを使うと、データ移行の必要が無い
私も下書きや小説文を作成する時にメモアプリを使うのですが、機種変更の度にメモを1つ1つメールで転送し、新たに保存するという面倒な方法を使っていました。
1万字を超えるテキストは送れなかったり、送れてもエラーが起きてしまうのですが、バックアップファイルをファイルごと送ればそんな心配もありません!
私は早速GoogleKeepをダウンロードして、時間がある時に転送作業をしています。
GoogleKeepを最初から使えばデータ紛失の心配がないので、ぜひ使用してみてくださいね!

