アンドロイドで画像の反転や、写真を回転させる方法は、アプリの使用で解決です。
アンドロイドであれば、google photoが標準のアプリとして主流だと思いますが、Google photoでは写真の回転はできますが、反転はできないので、別のアプリを使います。
写真の反転ではなく、スマホの画面表示自体を横向きに変えて見る方法もありますね。
ここでは、Androidで画像を反転、回転する方法と、画面表示そのものの向きを変える方法をご紹介します。
Androidで画像を反転させる方法
androidでは画像閲覧や編集アプリとして、Google photoを使うことが多いでしょう。
フィルターも使え、写真の明るさを調節したりと便利なのですが、残念ながら今のことろ、写真を反転する機能はついていません。
ですので、同じgoogle製のsnapseedという無料のアプリを使って、写真を反転させる方法をご紹介します。
snapseedはGoogle playからダウンロードすることができます。
Snapseedを開いて、画面の指示に従い、適当なところをタップします。
写真一覧の画面が表示されるので、反転したい写真を一枚選んで、タップします。

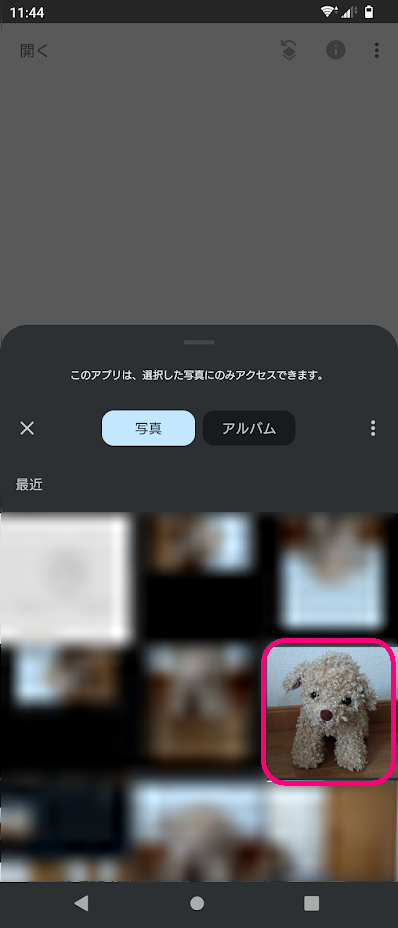
画面下方に、[ツール]の表示があるのでタップします。
30個近い機能を使えるアイコン一覧が表示されます。
左にある[回転]アイコンをタップします。

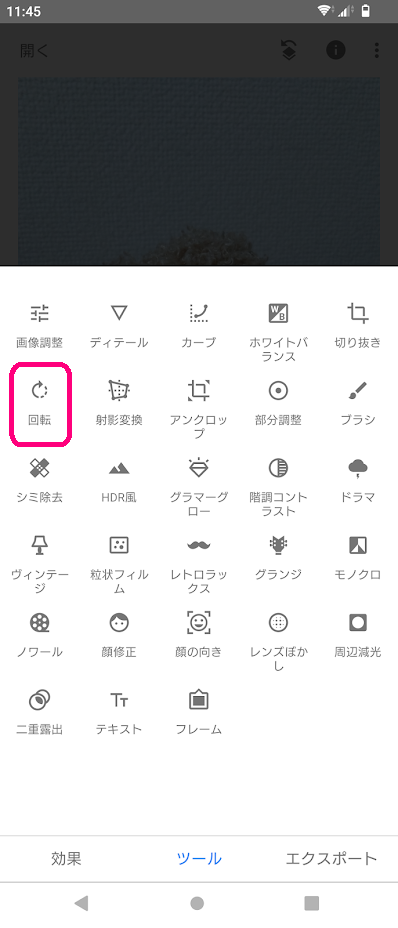
画面下に、二つアイコンがあります。
左側の黒三角と白三角が向かい合っているアイコンをタップすると、写真が左右反転します。
下の右のスクショが反転後です(わかりにくくてすみませんが、犬の顔の向きと耳の傾きが反転してます)。
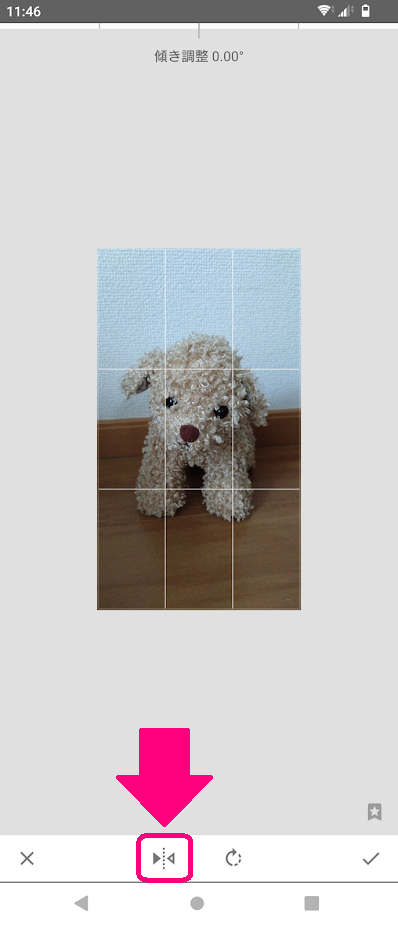
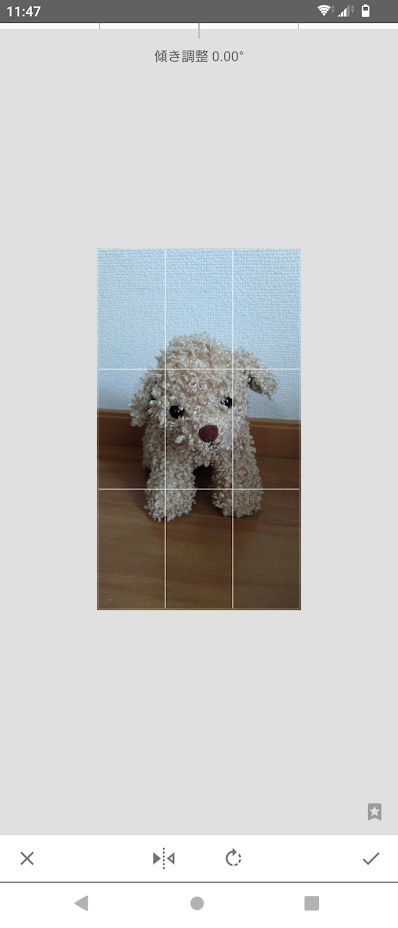
余談ですが、反転アイコンの右側にある、半円を描く矢印アイコンをタップすると、写真を時計回りに90度ずつ回転させることができますよ。
Androidで写真を回転させる方法!できないときはココ
Androidで写真を回転させるには、Androidのスマホにはデフォルトで入っているgoogle photoを使うとよいです。
[回転]というわかりやすい表示はなく、[切り抜き]というツールを使って回転させていきましょう。
Google photoを開いて、写真一覧から反転したい写真を一枚選んで、タップします。
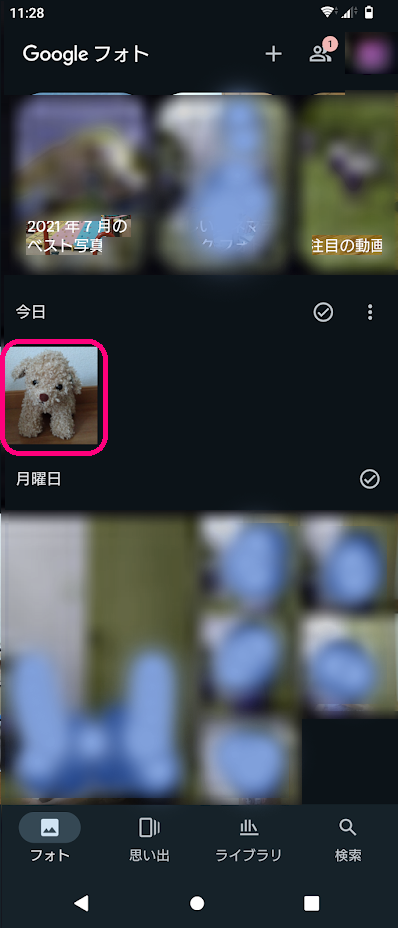
画面下方に、共有、編集、レンズ、削除、と四つの選択肢がありますので、[編集]をタップします。
編集機能が、画面下方に横一列に表示されていますから、[切り抜き]をタップしてください。


写真の下にあるメモリ表示の下、ちょうど真ん中に、◇と回転する矢印のマークがあります。
これが反時計回りに、写真を90度ずつ回転させる機能です。
ためしに、一回、回転させてみた結果が、右のスクショです。


回転マークを一回、タップするごとに、写真が90度、時計回りに回転します。
逆向きの回転はありません。
Androidの自動回転設定とは
Androidの自動回転設定とは、スマホの向きに合わせて、画面表示の向きを自動的に変えるようにする設定のことです。
縦長の写真を見ていたところに、横長の写真が出てきたとしたら、画面を横長に使って写真を見たいですよね。
そんなときに、スマホの向きを横向きに変えると、画面表示も自動で横向きになるような設定が、自動回転設定機能です。
自動回転の設定・解除方法
では、自動回転の設定方法、解除方法をご紹介します。
スマホの画面の上端のあたりから、下へ画面をスライドすると、基本的な設定機能へのショートカットメニューが表示されます。
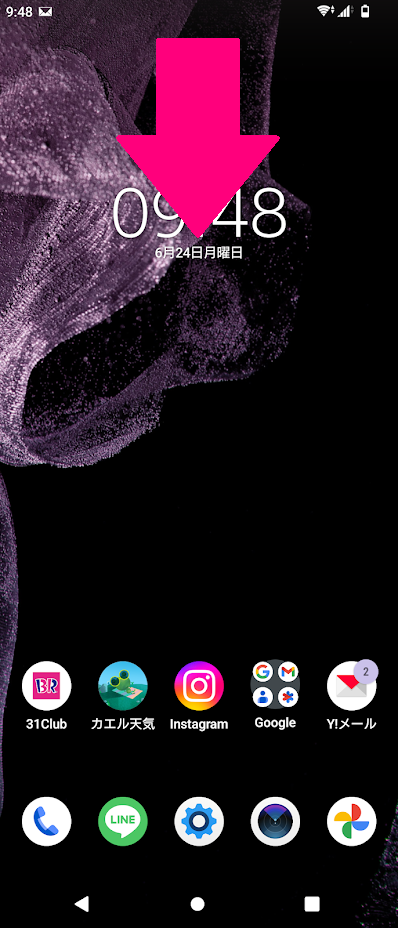
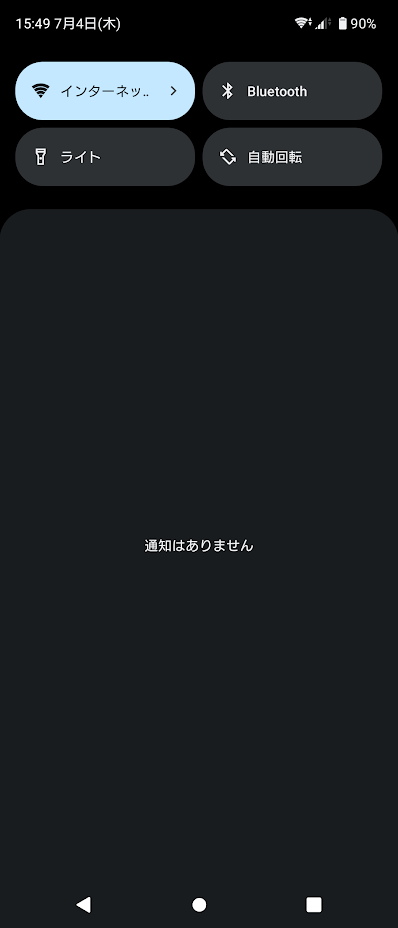
[自動回転]の文字の背景が黒であれば、設定がOFFになっていますので、タップします。
すると、自動回転の文字の背景色が変わり、設定がONになります。
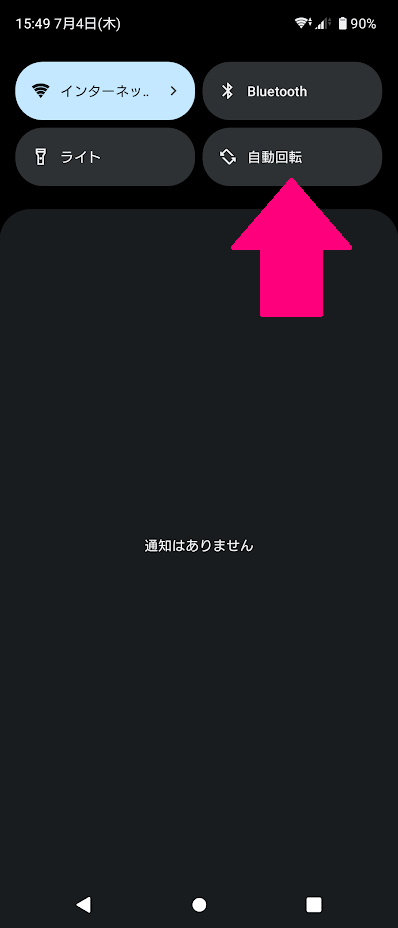
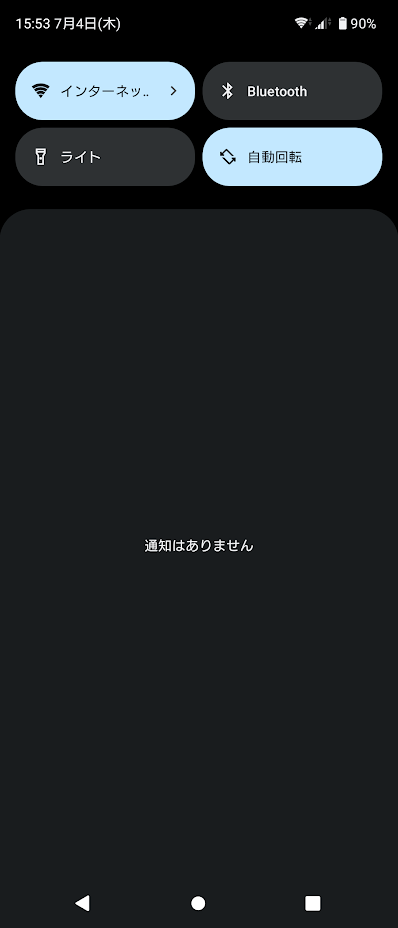
[自動回転]がONになっている状態でタップすると、今度はOFFに変わります。
自動回転をタップすることで、ONとOFFを切り替えることができます。
Androidで画像反転・写真を回転させる方法まとめ
今回の内容をまとめておきますね。
- Androidでは、Google photoの編集→切り抜き、から90度ずつ写真を回転させることができる
- Google photoには、画像を反転する機能はないので、無料のsnapseedというアプリを使う
- Snapseedでは、画像の反転と回転、両方できる
- Androidの自動回転設定は、スマホの向きに合わせて、画面表示が縦や横向きに自動的に変わることで、ホーム画面上から設定できる
自動回転の設定がオンになっていると、ちょっとスマホを傾けただけで、予期せぬタイミングで画面表示が横向きになり、イラっとすることがあります。
自分のスマホの使い方に合うように、うまく、オン・オフを使い分けてみてください。

