android端末を使っていて右上に出る緑の点は、設定からプライバシーを開いてカメラやマイクをオフにすることで消すことができます。
緑の点の正体はカメラやマイクが作動している時の合図なんですね。
また、カメラを使っていないのに緑の点が出ている場合は閉じていないアプリがあることを示しています。
今回はandroid端末の右上に出る緑の点の消し方とカメラを使っていないのに出る理由について詳しく解説していきますよ。
>Androidで画像反転・写真を回転させる方法!できない理由はこれ
>Androidで保存したお気に入りの画像はどこ?内部ストレージの場所を解説!
Android 右上の緑の点の消し方
早速緑の点の消し方について見ていきましょう。
誰でも簡単にできるので試してみてくださいね!
- ホーム画面から設定を開く
- セキュリティおよびプライバシーを押す
- カメラを押す
- 右上の3つの点を押す
- この権限を使用するアプリを管理を押す
- アプリを押す
- 許可しないを押す
スクショでの詳しい解説はここをタップ
歯車マークが目印です。
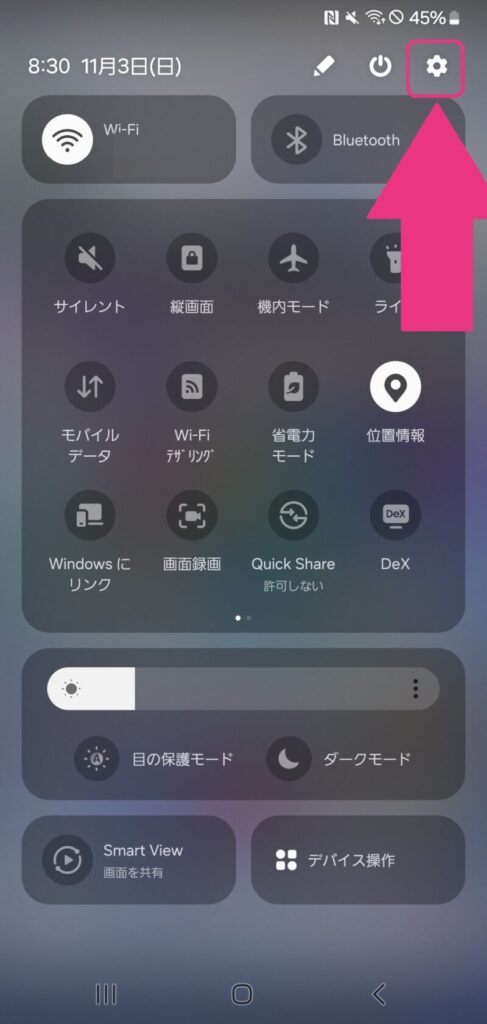
すぐに見当たらない場合はスクロールしてください。
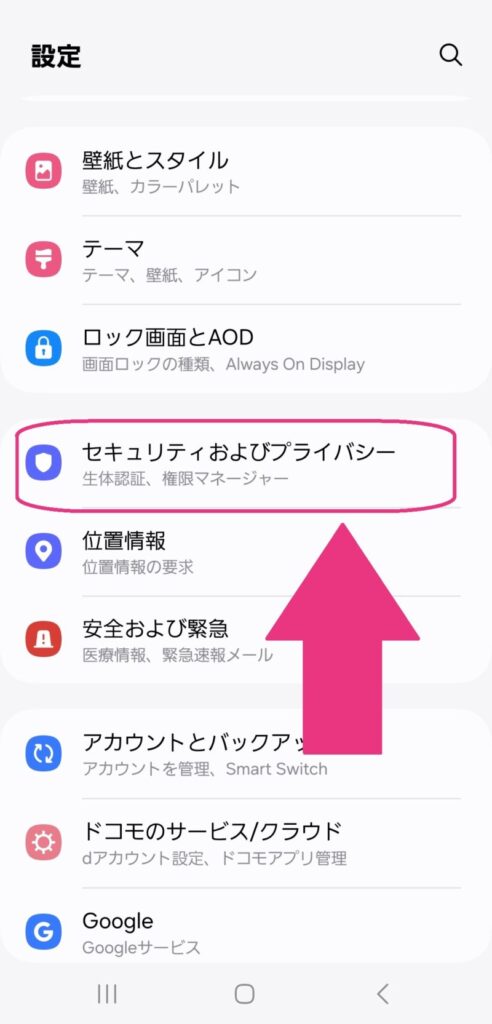
ここでどのアプリに使われているのかを確認することができますね。
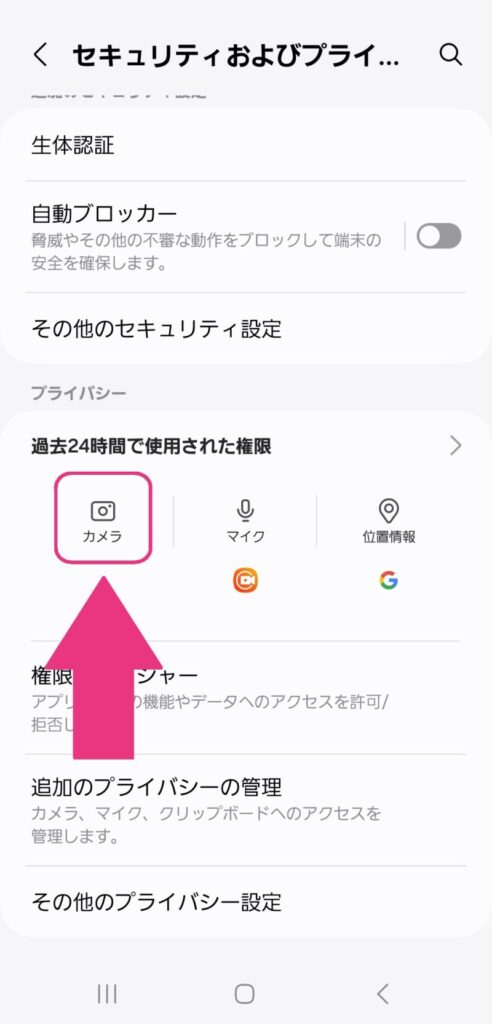
ここにアプリ名が出ている時はステップ7に飛んでください。

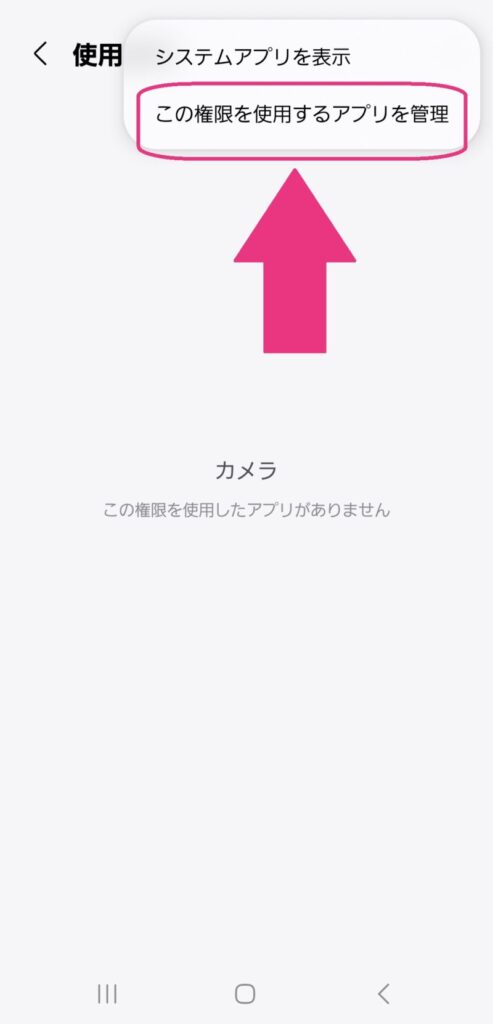
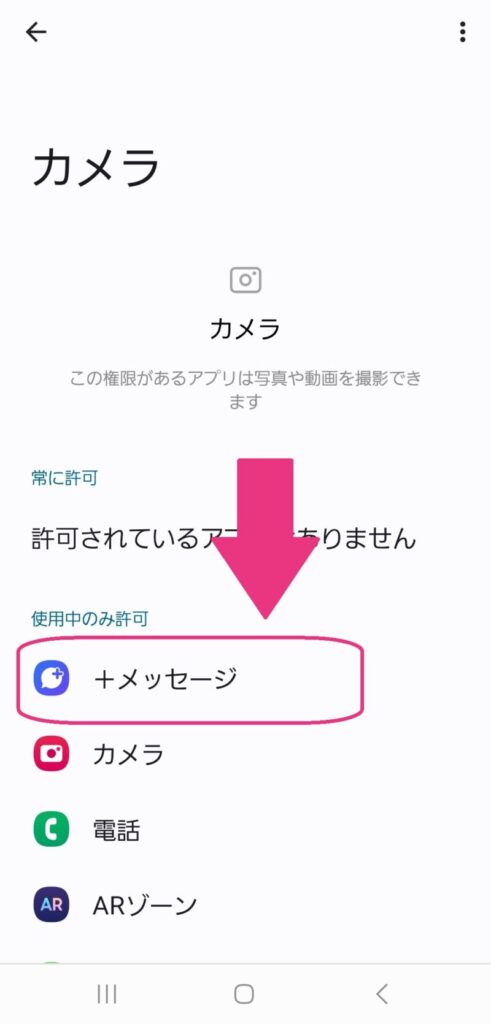
これでこのアプリではカメラを使うことができなくなります。
そのため緑の点も消えてくれるというわけなんですね。
全てのアプリからこの権限を許可しないにすることで、緑の点を確実に消すことができます。
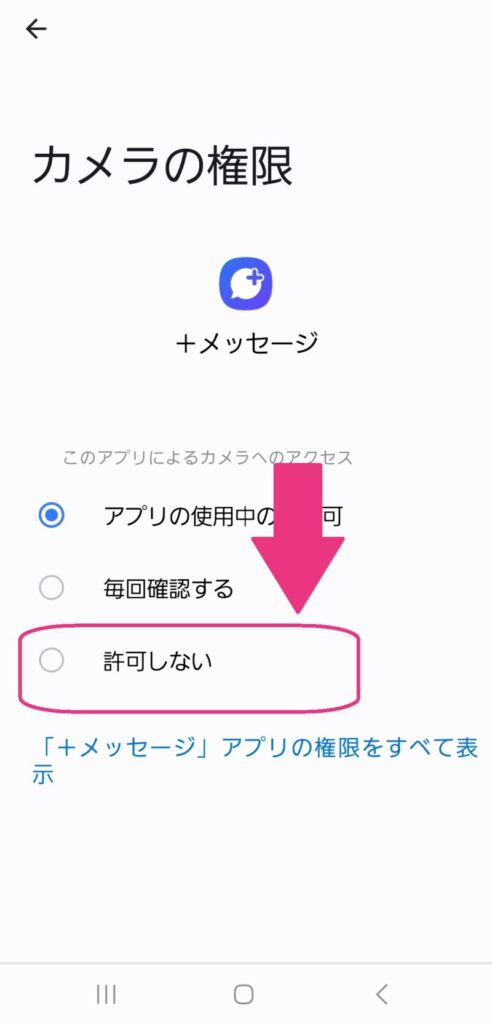
カメラを使ってないのに緑の点が出る理由
実は緑の点は「マイク」が作動している時も右上に表示されるんです。
LINEやなどで電話している時や画面録画アプリが作動している時にも出てしまうんですね。
特に画面録画アプリは、一度使うと画面の右端にポップアップが表示されるので、知らぬ間に押してしまって録画状態になっていたりすることもあります。
また、常にバックグラウンドで作動しているGoogleアシスタントや、キーボードアプリを通した音声入力などでも緑の点は表示されます。
どのアプリがカメラを使っているか確認する方法
では一体、どのアプリが作動中になってしまっているのでしょうか。
ここからはカメラを使っているアプリを特定する方法を解説していきます。
- 通知バーを開き、右上の緑を押す
- ○○で使用中を確認する
スクショでの詳しい解説はここをタップ
画面を2回スクロールして通知バーを開いてください。
マイクの場合はマイクのマーク、カメラの場合はカメラのマークが表示されているのでタップします。
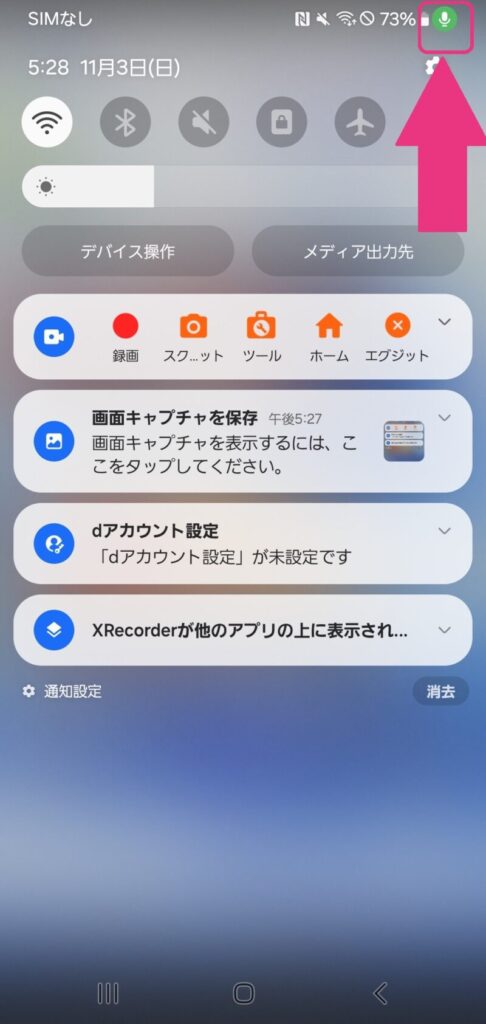
使用されているアプリの名前が表示されているので、それで確認してください。
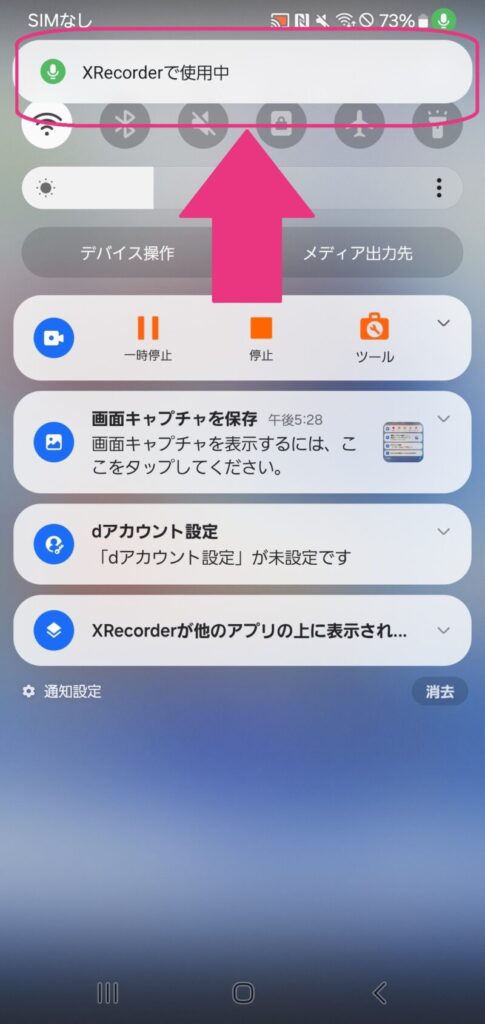
【Android】右上の緑の点の消し方まとめ
いかがでしたか?
緑の点は設定をいじることで消すことができ、実際に緑をタップすることで作動しているアプリを簡単に探せるんです。
また、カメラだけではなく、マイクのみの場合でも緑の点が出るということも分かりましたね。
では今回のまとめを見ていきましょう!
- 緑の点は設定からカメラやマイクの権限の許可を外すことで消すことができる
- 身に覚えのない緑の点は、Googleアシスタントが関係している場合が多い
- 緑の点を直接タップすることでどのアプリが作動しているか確認できる
今までは誤作動、またはアプリの閉じ忘れとされてきた緑の点ですが、最近では不正使用を防止する機能になっているようです。
カメラやマイクを使うアプリを開いていない時に「緑の点が点滅」していた場合は、盗聴や盗撮の可能性が考えられますので注意が必要ですね。
これらの機能は、android12にアップデートされている端末が対象となります。
また、最近のスマホではロック画面の状態からスワイプするだけで、カメラを作動することができるようになっているんです。
私はスマホを新しくしたばかりの時に、ロック画面から知らぬ間にカメラを開いてしまい、その結果として緑の点が消えなくなるという事態に遭遇しました。
カメラアプリを開いた覚えはなかったので、かなり焦った記憶があります。
確認している余裕が無い時や、今すぐ解決したい時は、いっそ端末を再起動してしまうのも有効なので是非試してみてくださいね!