Androidのロック画面を毎回変わるようにする方法は、機種に依存しています。
デフォルトで備わっている機種もあれば、まったくない機種もありますし、バージョンによっても違ってきますので、ロック画面の壁紙を変えてくれるアプリを使って見るのも、方法の一つです。
Androidのロック画面を毎回変わるようにするために、どんな手段があるのか、くわしくご紹介しましょう。


Androidのロック画面を毎回変わるようにする方法
androidのロック画面を毎回変わるように設定できる機種は、限定的なようです。
ちなみに、今回検証してみたSonyのXperiaのandroid14では、壁紙の単体変更のみで、何枚かをランダムで表示させたり、一日一回変わるようにするという設定はありませんでした。
実際に検証してご紹介することはできませんが、参考までに、ロック画面の背景を毎回変えるようにする設定がある機種について、列挙しておきますね。
AQUOS「ロックフォトシャッフル」
AQUOSでは、ロックフォトシャッフル、という機能があるそうです。
自分で撮った写真や、初めからスマホに入っている背景用画像などを、ランダムに指定した間隔で切り替えてくれます。
画面をオンにするたび、一日に一回、30分に一回など、いくつかのパターンから選ぶことができます。
「ロックフォトシャッフル」設定と解除方法はこちらです。
ギャラクシー「ダイナミックロック画面」
ギャラクシーの場合は、ダイナミックロック画面、という機能があります。
Galaxy Note10シリーズに初めて搭載されて、以降のシリーズにもバージョンアップの形で使えるようになっているようです。
こちらの機能では、あらかじめ複数枚の背景画像を一つのセットにしたものがいくつか用意されていて、その中から好きなセットを選択する形です。
セットの内容は、二週間ごとに更新されるので、飽きることなく新しい背景を楽しめそうです。
「ダイナミックロック画面」の設定と解除の方法は、こちらです。
OPPO「ロックマガジン」
OPPOの場合は、ロックマガジンという機能があります。
アプリバージョン:10.9.1で、あらかじめインストールされているシステムアプリとして、使えるようです。
いくつかのカテゴリがあって、それぞれに背景画像が複数枚あり、自動的に内容が更新されていく形ですね。
このシステムの場合は、最初からあるセットの中に、自分で好きな画像を追加することも可能なようです。
「ロックマガジン」の設定と解除の方法は、こちらです。
システムアプリが入っていない機種であれば、同様の機能を持つアプリを使えば、ロック画面の壁紙を自動的に変えることができますね。
次は、自分でアプリをインストールして、ロック画面の背景を毎回変える方法をご紹介します。
ロック画面を毎回変わるようにするアプリ
ロック画面を毎回変えられるアプリの一つとして、Wallpaper Changerがあります。
アプリ画面はすべて英語表記なのでちょっととっつきにくい感じがしますが、設定項目はシンプルです。
使い方を見てみましょう。
- アプリをインストールして、開く
- 壁紙の表示を切り替える設定をする
- 画像の表示の仕方を設定する
- 壁紙にしたい画像を選択する
スクショでの詳しい解説はここをタップ
Google playから、Wallpaper Changerをダウンロードして、インストールします。
完了したら、アプリを開き、画面上部に出ているオレンジ色の部分をタップします。
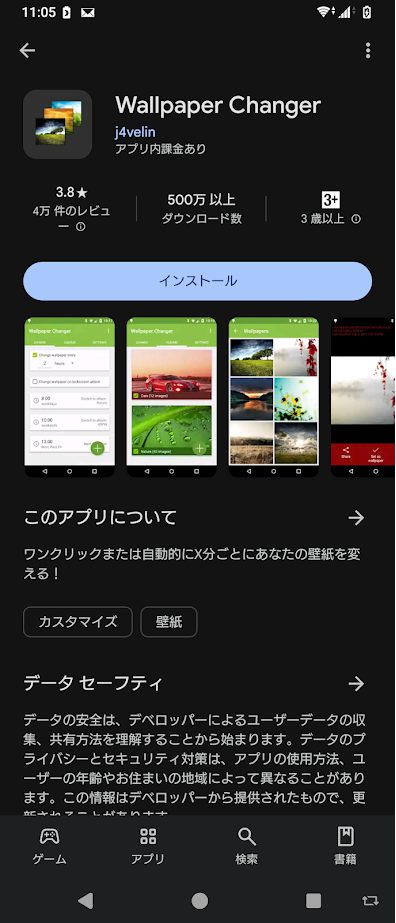
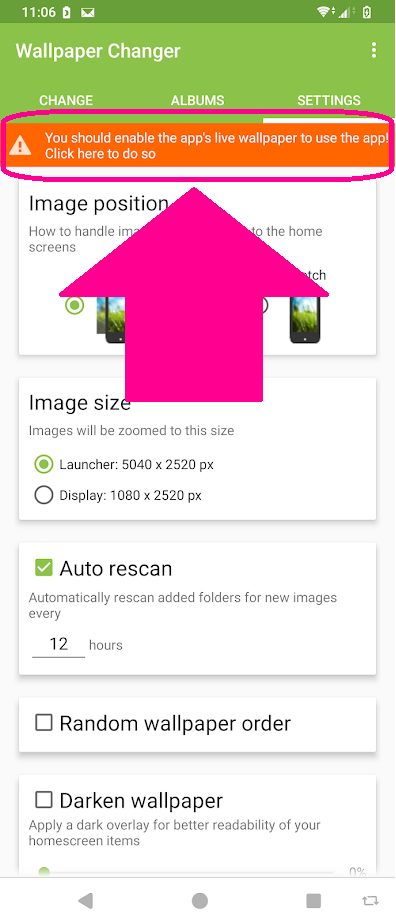
画面下部の[壁紙を設定]をタップして、次に[ホーム画面とロック画面]をタップします。
ホーム画面だけに壁紙設定をしたいときは、[ホーム画面]をタップです。
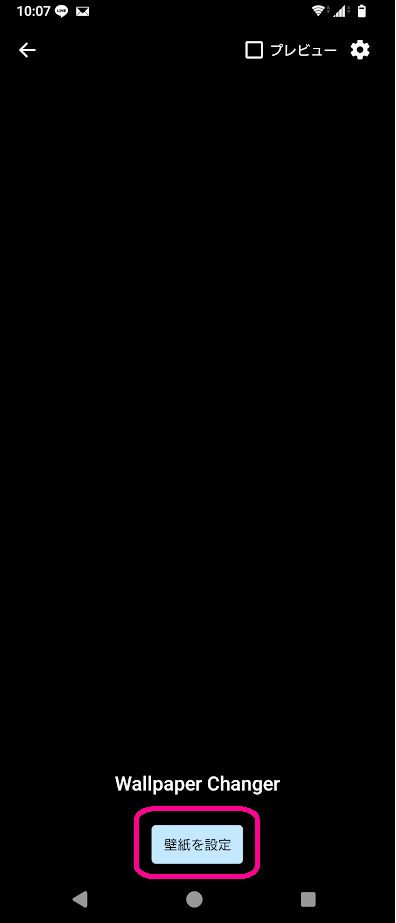
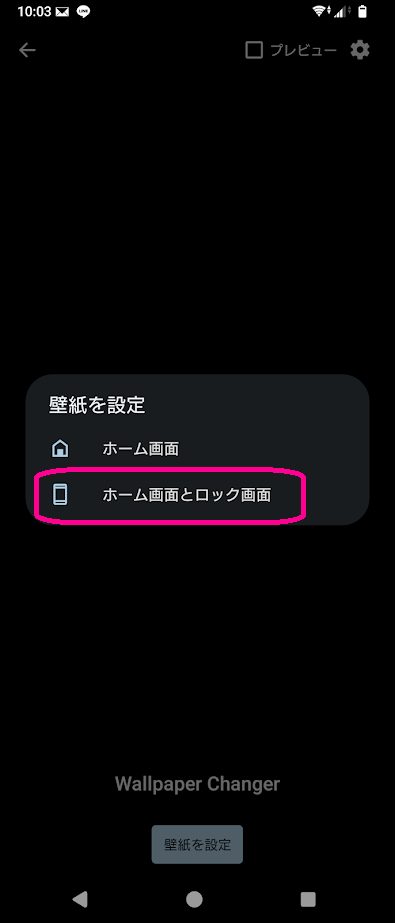
アプリ画面の上方にある、一番左のタブ[CHANGE]では、背景をどんなタイミングで変更するかを設定できます。
一番上の、Change wallpaper everyに✓を入れると、デフォルトでは30分ごとに切り替えるようにできます。
横の小さな黒▼を押すと、分ごと、時間ごと、日ごと、の種類を選択できるので、数字の部分は自分で入力します。
二番目のChange wallpaper on lockscreen unlockに✓をすると、ロックが解除されるたびに、背景画像が変わります。
三番目最後の✓では、画面をダブルタップするたびに、背景画像が変わるように設定できます。
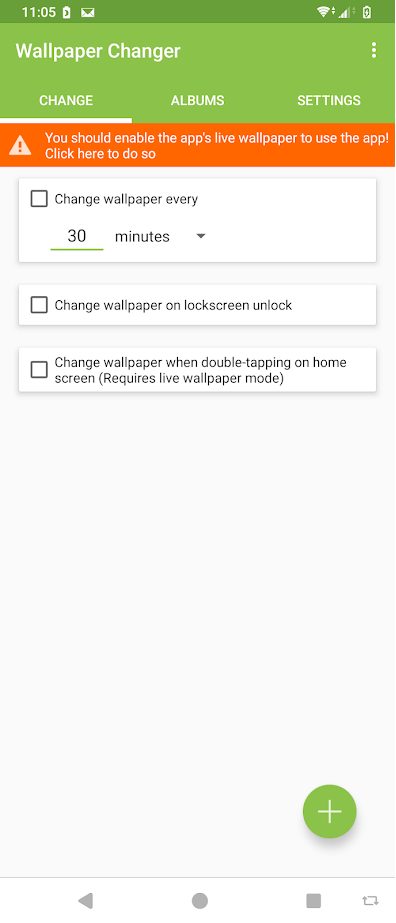
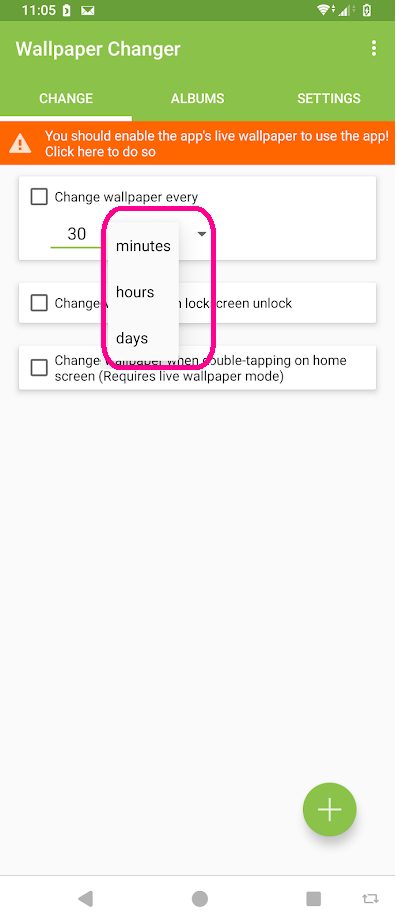
アプリ画面上方の、右側にある[SETTING]タブでは、背景画像のサイズや表示順番などを設定します。
画面の説明図を見ればわかりますが、fill、fitであれば、周囲がトリミングされて表示部分が小さくなったり、全体的に縮小されたりしますが、縦横比はオリジナルのままなので、綺麗に表示できます。
右端のstretchは、画像が縦や横に間延びして縦横比が崩れるため、あまりおすすめしません。
画像サイズはお好みですが、Displayでいいかと思います。
あとは、指定した時間ごとに画像フォルダを追加して、表示する画像を更新する機能や、選択した画像をランダムに表示する設定などです。
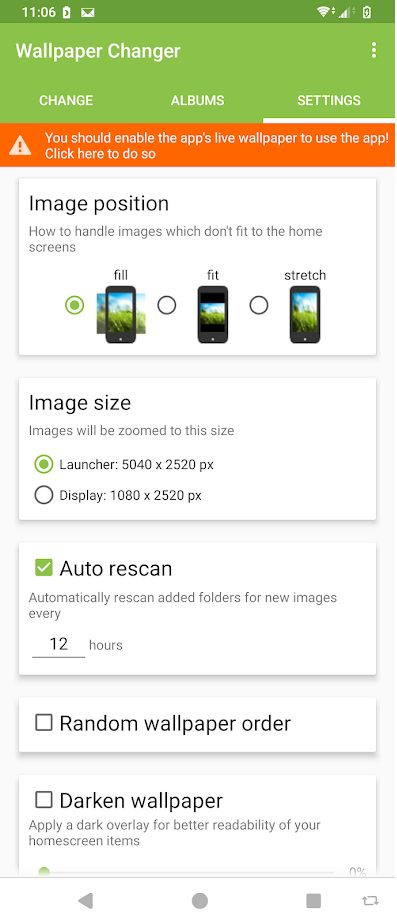
アプリ画面の真ん中の、ALBUMSタブを開き、下左図のように、No Images addedをタップします。
新しい画像を表示用に追加したいので、画面右下の+アイコンをタップしましょう。

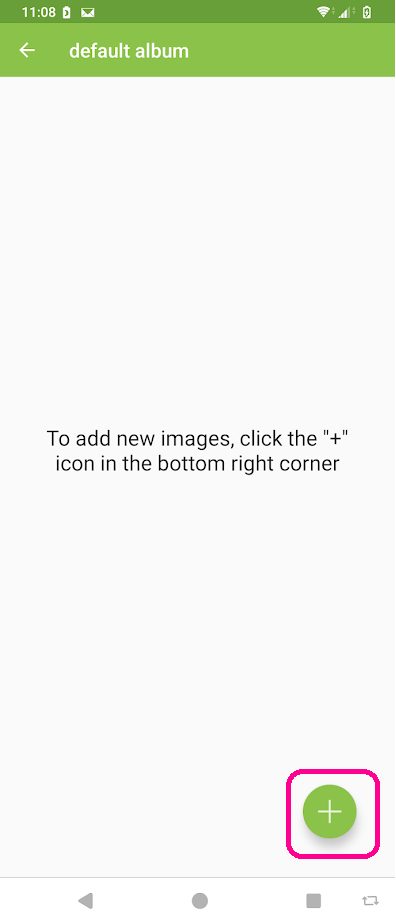
一枚ずつ選んで追加するか、写真を切り抜きして追加するか、指定したフォルダの中の写真をまるごと追加するか、を選択できますので、ここでは[Add image]で一枚ずつ追加を選んでみます。
スマホの中の写真一覧が表示されるので、壁紙にしたい写真をタップしてください。
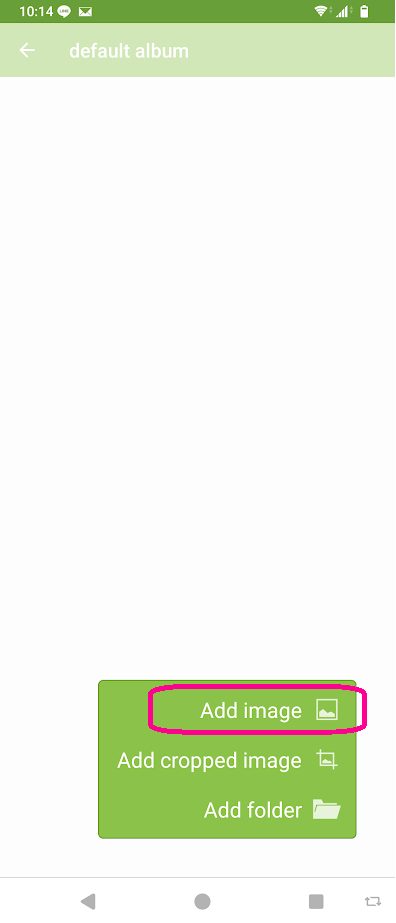
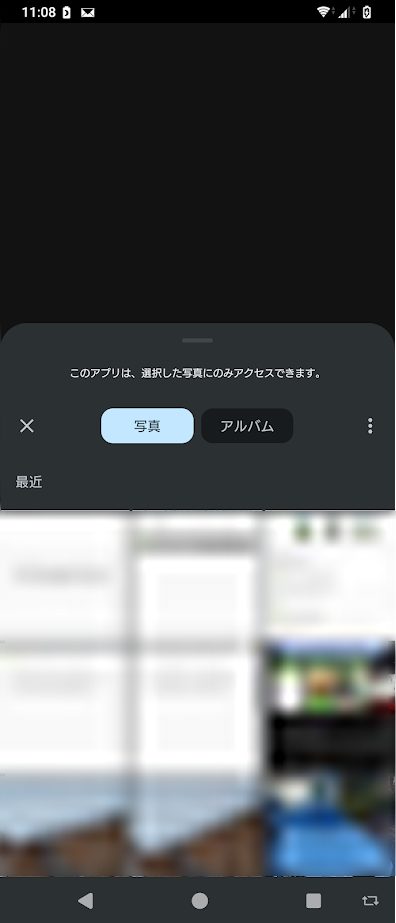
今回は三枚選んでみましたので、下図のようにアルバムとして登録されます。
この三枚の写真が、先に設定したおいたルールで、ロック画面とホーム画面で表示されます。
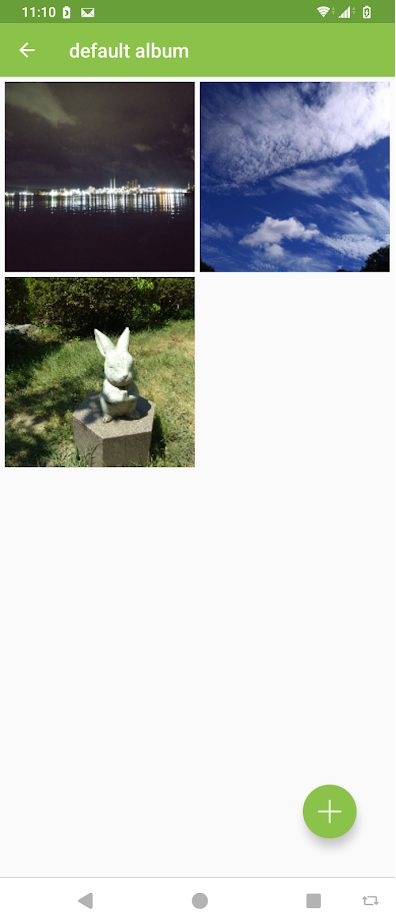
Androidのロック画面を毎回変わるようにする方法まとめ
まとめておきましょう。
- androidのロック画面を毎回変わるようにする方法は、機種ごとに異なり、できるものとできないものがある
- デフォルトの機能で、毎回ロック画面を変えることができない場合は、wallpapaer changerなどのアプリを利用するのがよい
ロック画面が時々変わってくれたら、新しい画像を見るちょっとした楽しみになりそうですね。

