YouTubeのおすすめ動画をリセットまたは非表示にするためには、再生履歴を削除してから履歴の保存をストップする方法が有効的です。
実はこの機能は、普段見ている動画や検索履歴からおすすめ動画を選別しているんですね。
なので、それら全てを無くしてしまえば必然的におすすめ動画が表示されなくなりますよ。
今回はYouTubeのおすすめ動画をリセットし、非表示にする場合のやり方と、非表示を元に戻す方法まで詳しく解説していきます!
また、とても便利な履歴自動削除の設定の仕方と、リセットできない場合の対処法まで併せて紹介するので是非最後までお付き合いくださいね。

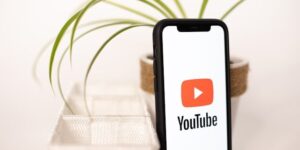
Youtubeのおすすめ動画をリセット・非表示にする方法
では早速、YouTubeのおすすめ動画をリセットしてから非表示にする方法について一緒に見ていきましょう。
再生履歴を削除する
まず始めに再生履歴を削除します。
おすすめ動画は再生履歴に基づいて選別され、表示されているんですね。
そのため、まずは選別の元となる再生履歴を削除する必要があります。
- YouTubeを開く
- マイページを押す
- 履歴の横にあるすべて表示を押す
- 右上の3つの点を押す
- すべての再生履歴を削除を押す
- 再生履歴を削除を押す
スクショでの詳しい解説はここをタップ
アプリ一覧からYouTubeを選びます。
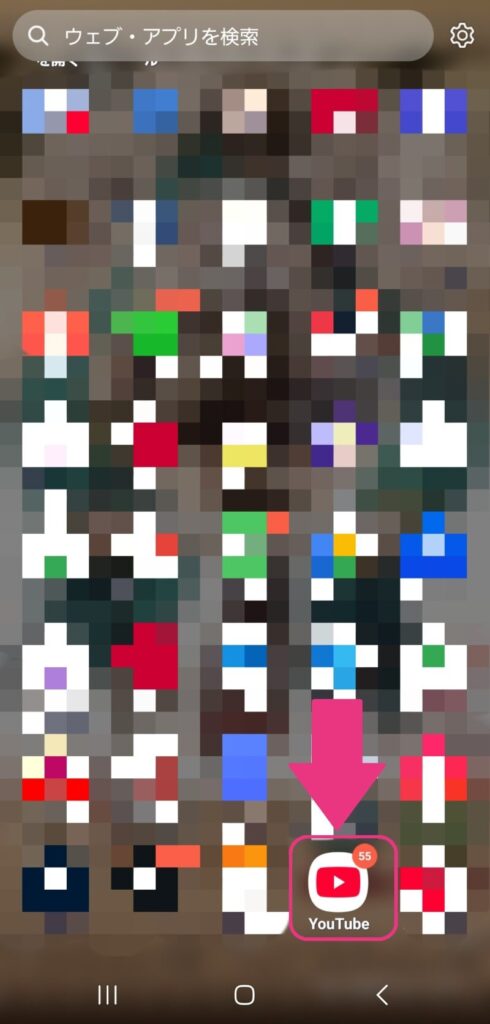
画面の右下にありますよ。
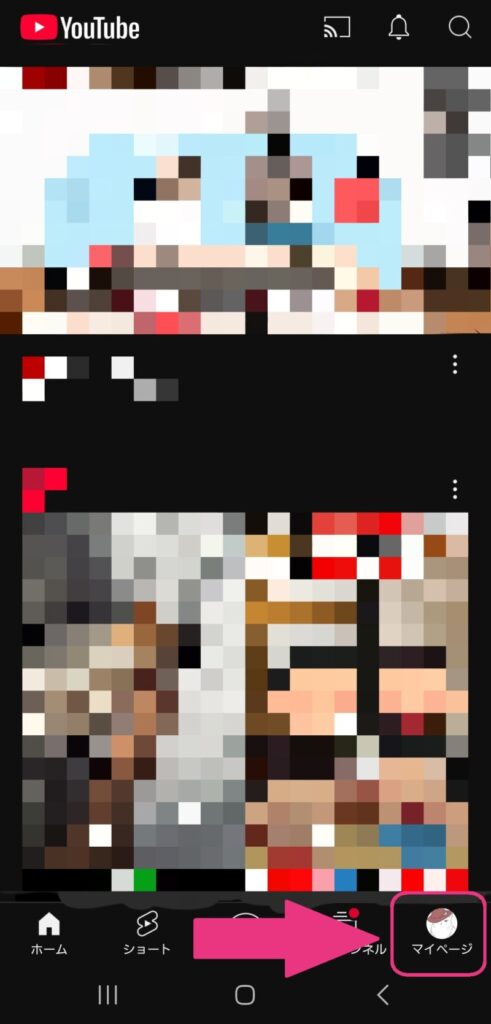
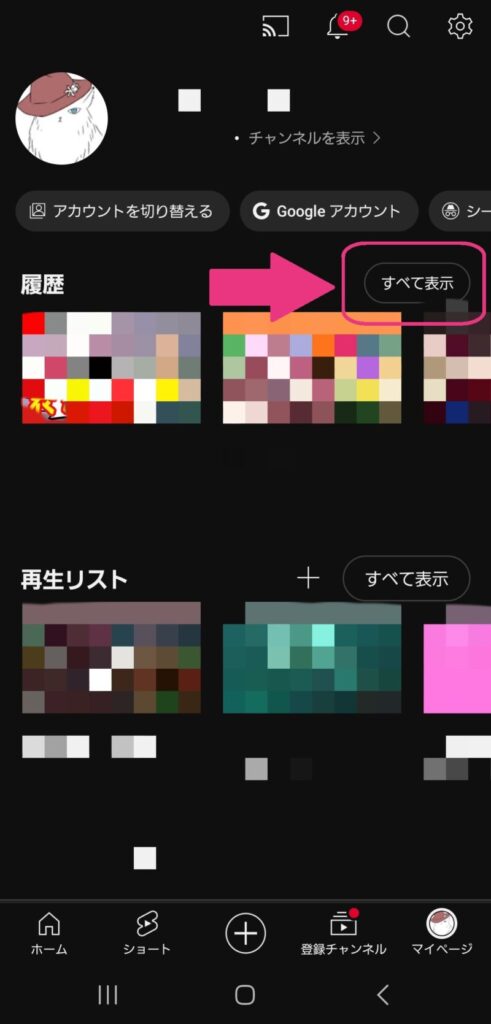
設定をいじる時にお馴染みの縦に並ぶ3つの点です。
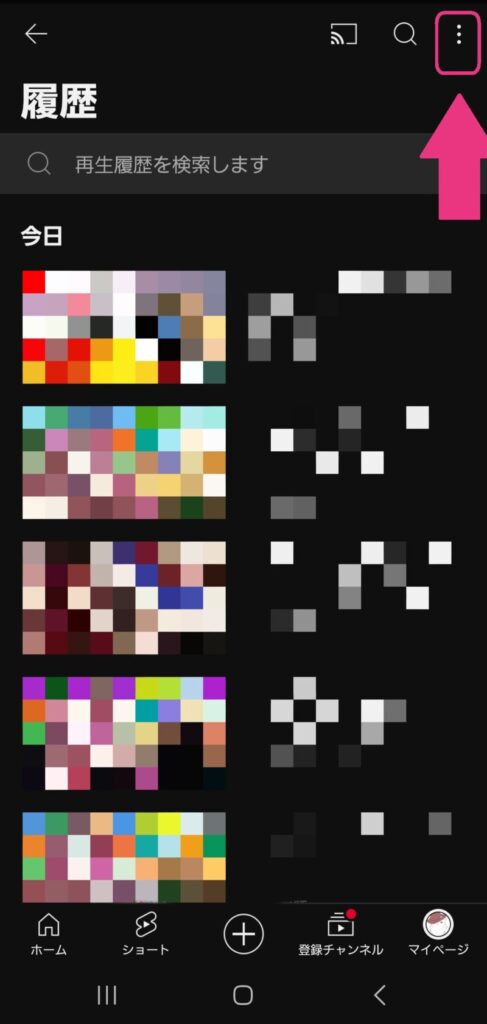
上から2番目にあります。
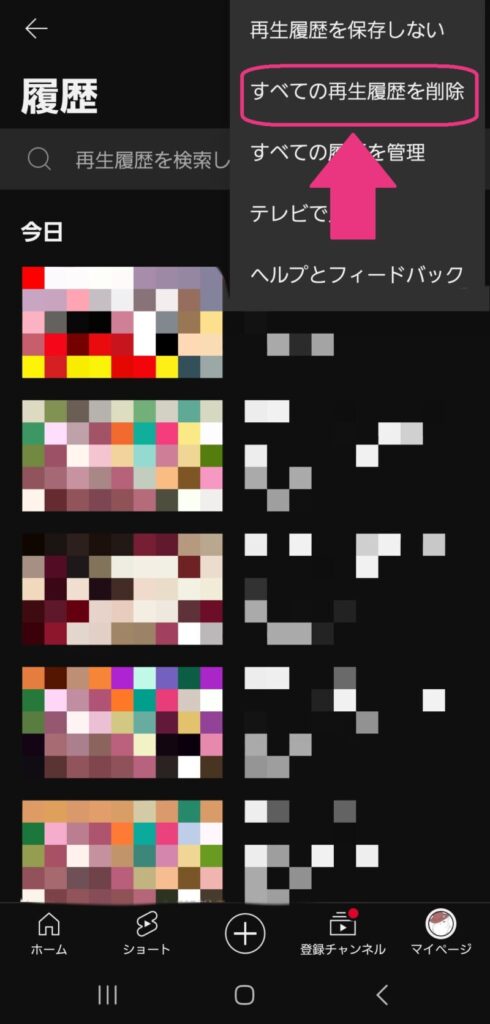
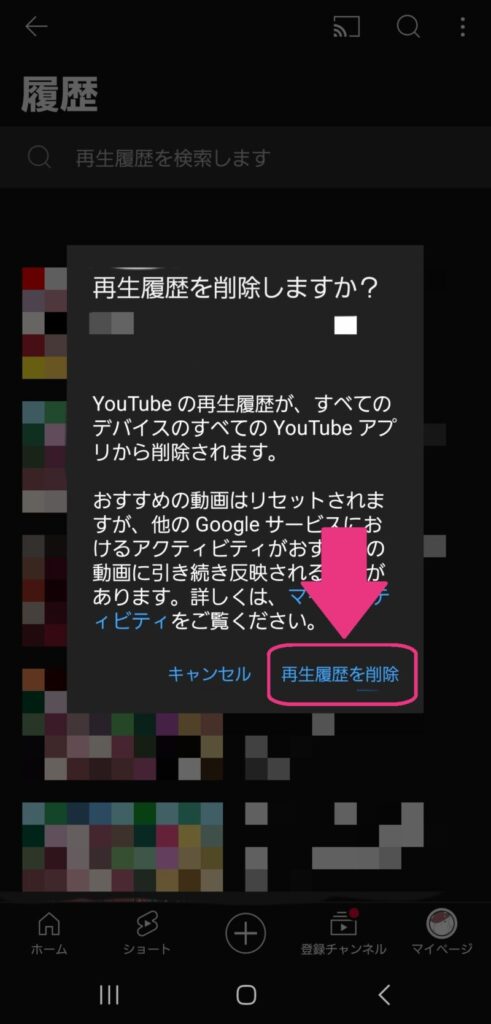
これであっという間に再生履歴履歴が全て削除されますよ。
再生履歴を保存しないようにする
再生履歴を削除しても、今のままでは視聴した動画が履歴に残ります。
そこからまたおすすめ動画を選別されてしまうんですね。
なので、続いては再生履歴を保存しないための設定方法について見ていきましょう。
手順は先程とあまり変わりません。
- YouTubeを開く
- マイページを押す
- 履歴の横にあるすべて表示を押す
- 右上の3つの点を押す
- 再生履歴を保存しないを押す
- 一時停止を押す
スクショでの詳しい解説はここをタップ
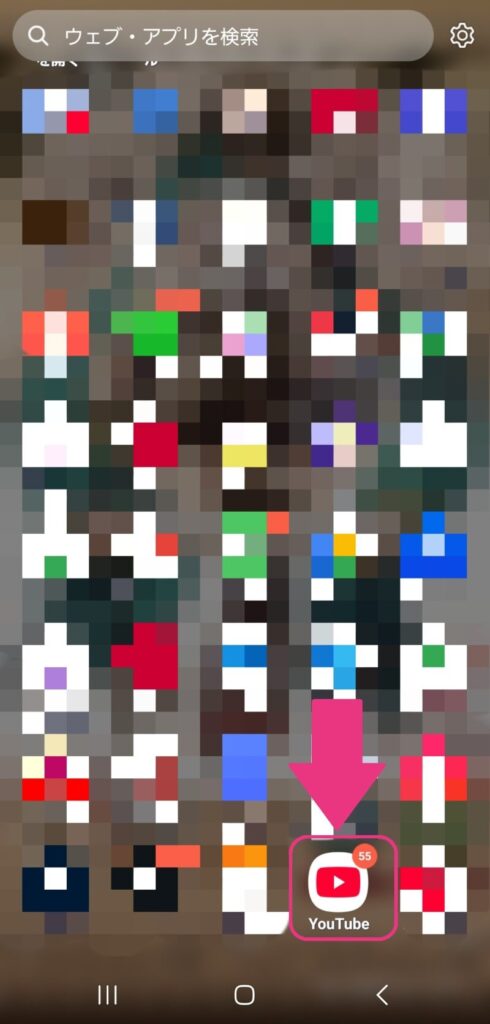
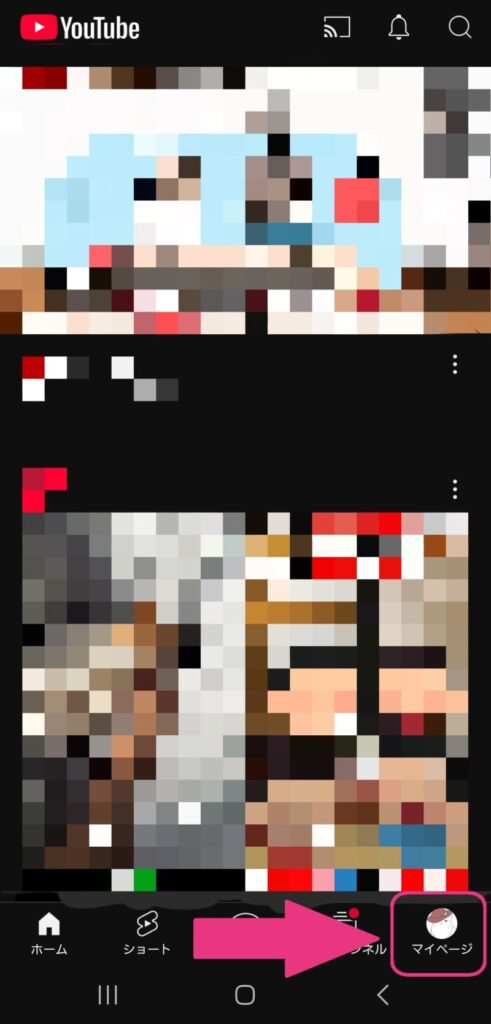
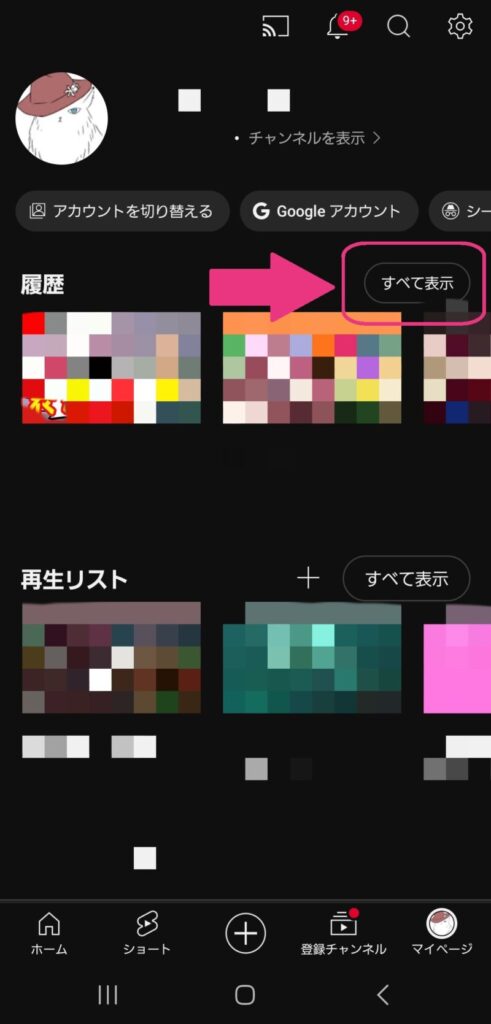
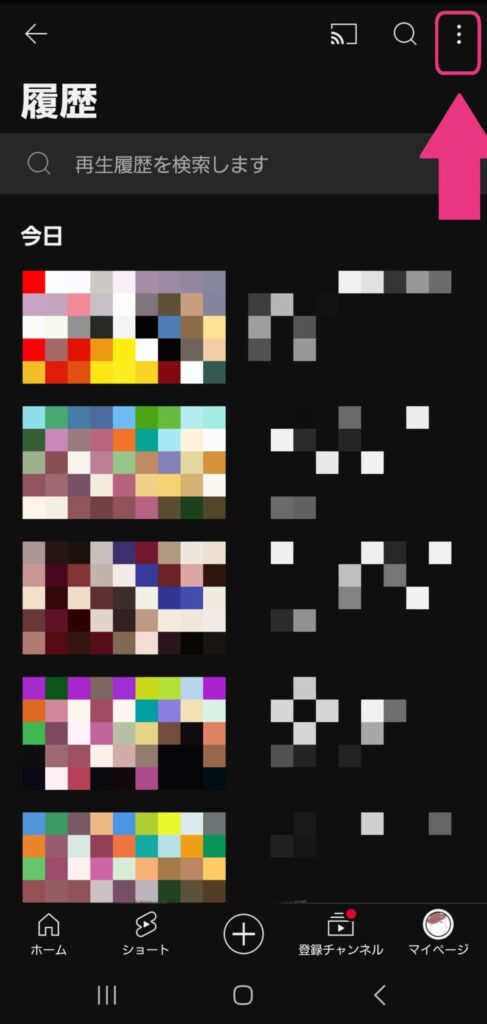
1番上にあります。
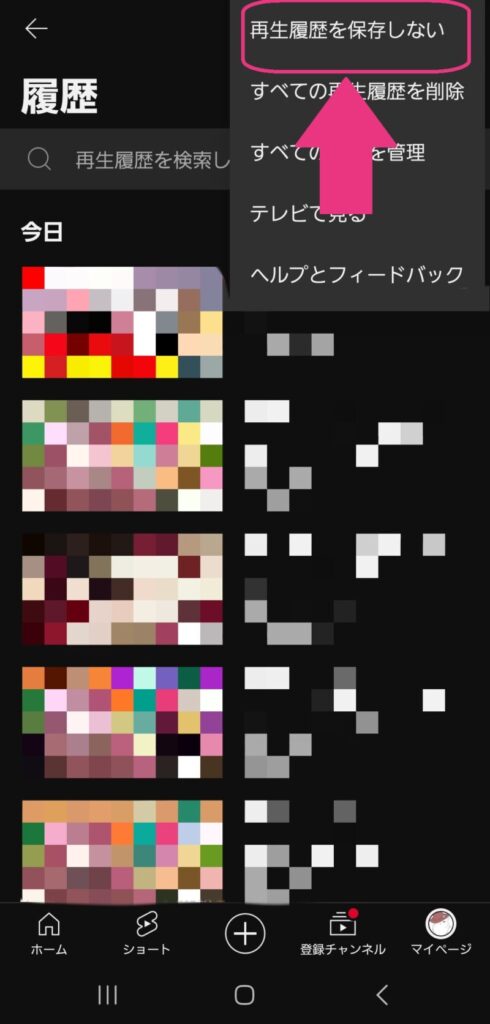
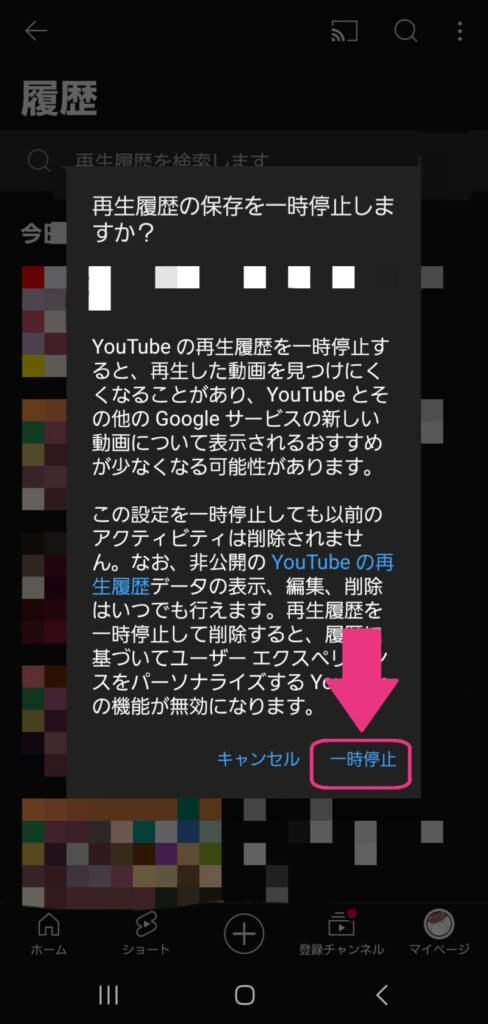
再生履歴の保存をオンに戻す方法
最後は一時停止した再生履歴の保存を再度行うための方法を紹介していきます。
こちらもとても簡単なやり方ですよ。
- YouTubeを開く
- 履歴を有効にするを押す
- オンにするを押す
スクショでの詳しい解説はここをタップ
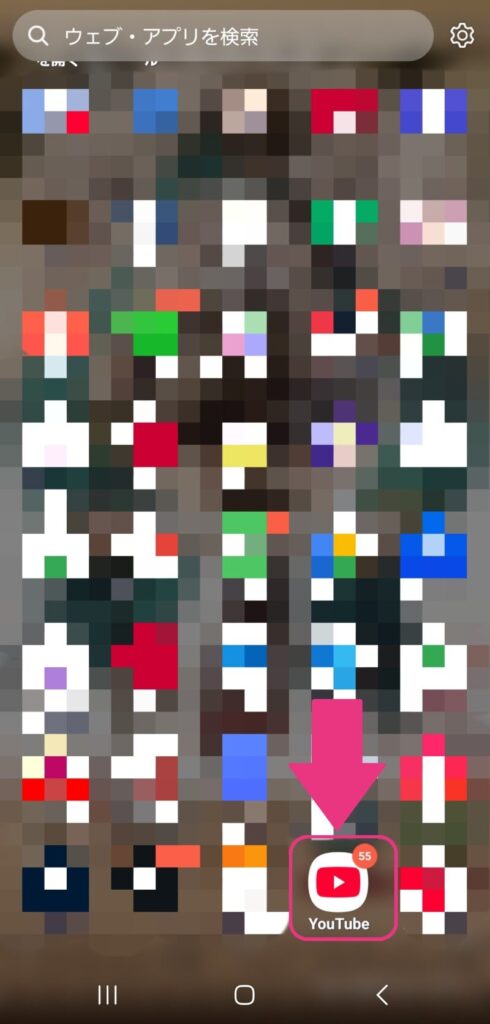
既にホームでこのような画面が出ていますね。
いつものようにおすすめが出ていないのがわかります。
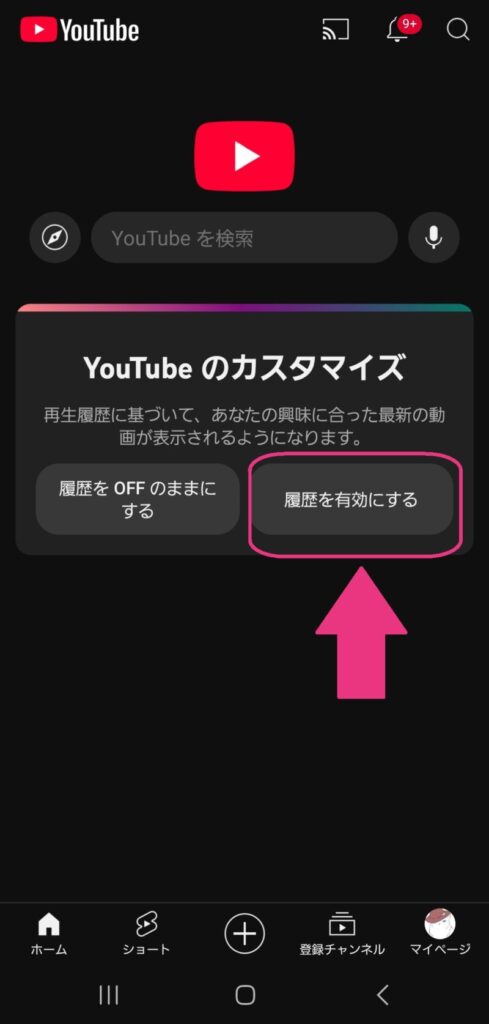
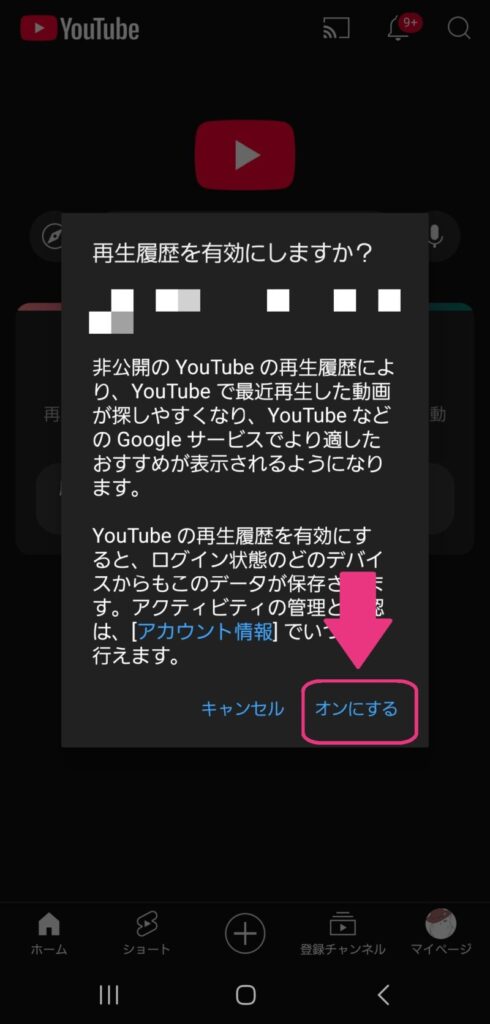
この後で視聴した動画や検索した動画がおすすめとして表示されるようになります。
再生履歴が自動で削除される設定方法
履歴は残しておきたいけれど、一々削除するのは面倒くさい!と思った時は自動削除に任せましょう。
Googleアカウントの設定を変更するだけで、自動で削除してくれるようになりますよ。
- Googleアプリを開き、アカウントを押す
- Googleアカウントを管理を開く
- データとプライバシーを選択
- YouTubeの履歴を押す
- 自動削除オプションを選択しますを押す
- 次の期間が経過したアクティビティを自動削除するの左側の丸を押す
- 右下の次へを押す
- 決定を押す
- OKを押す
スクショでの詳しい解説はここをタップ
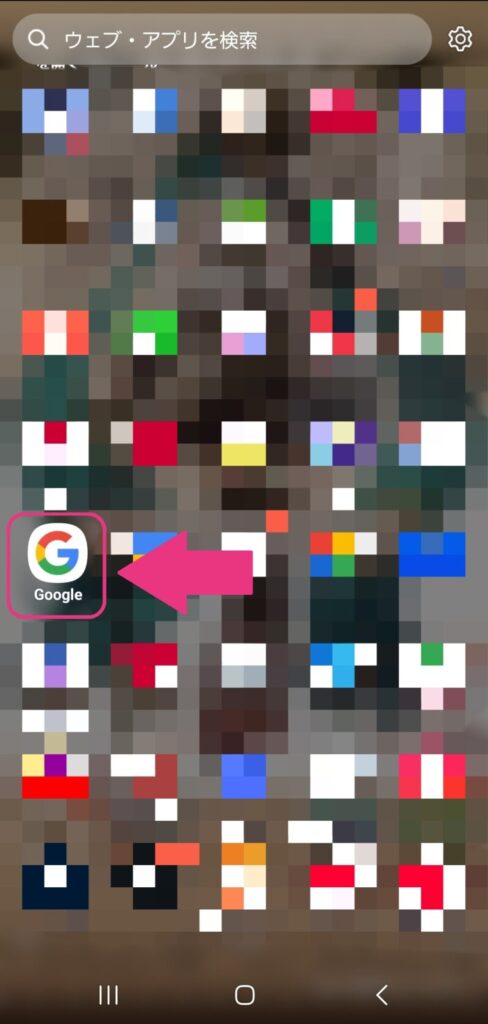
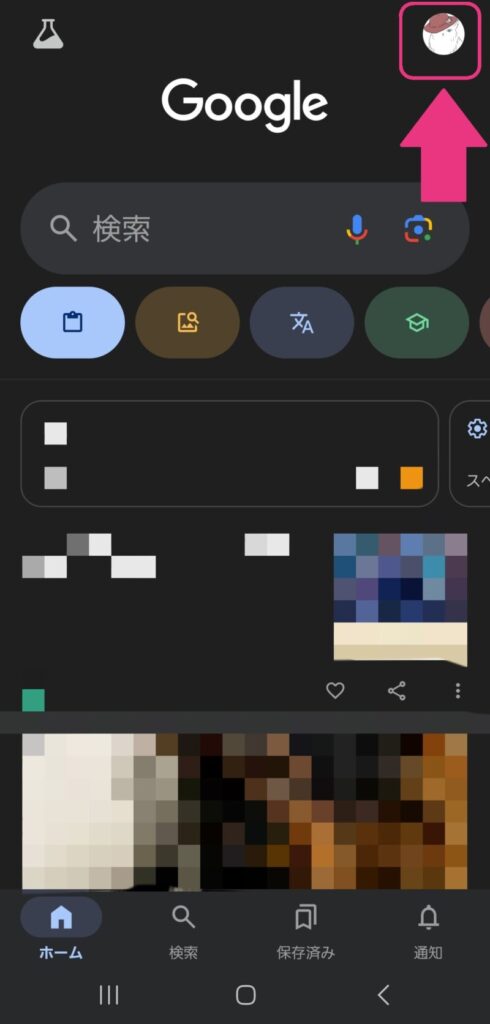
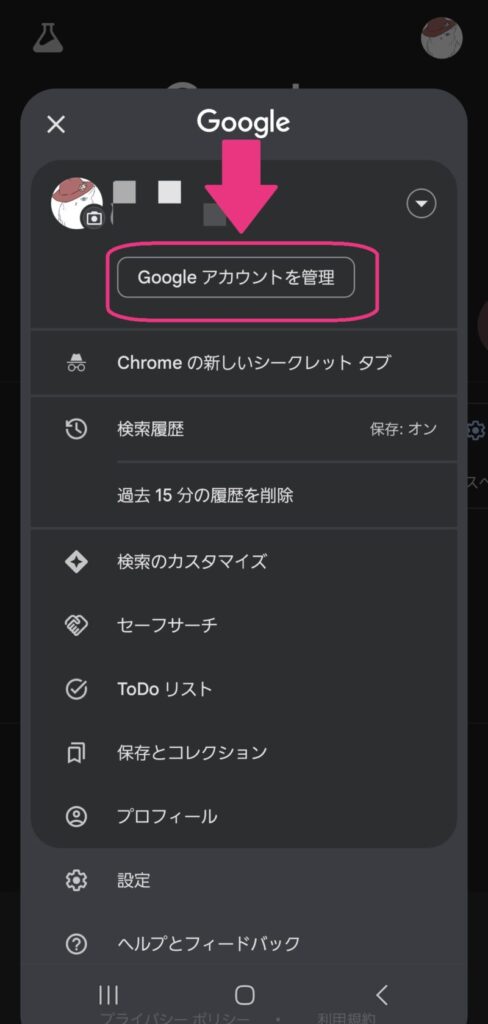
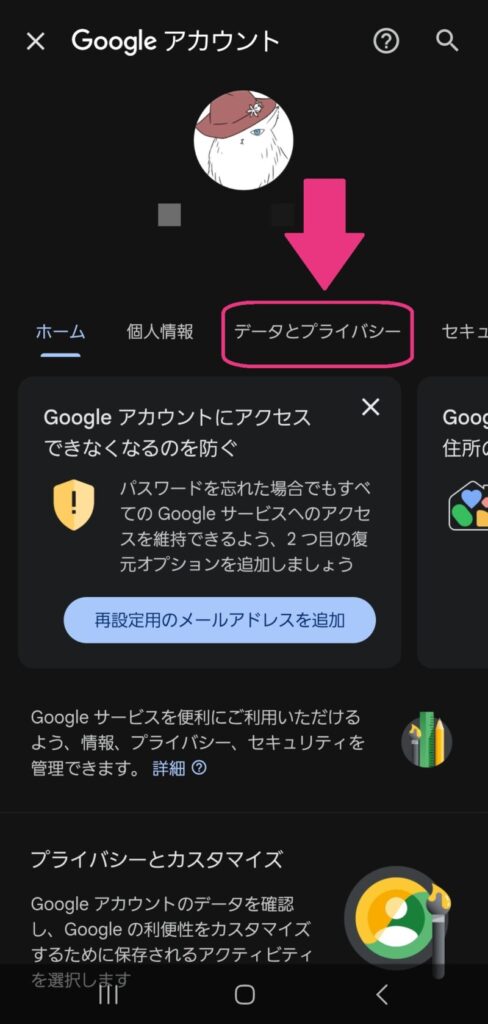
見当たらない場合はスクロールしてください。
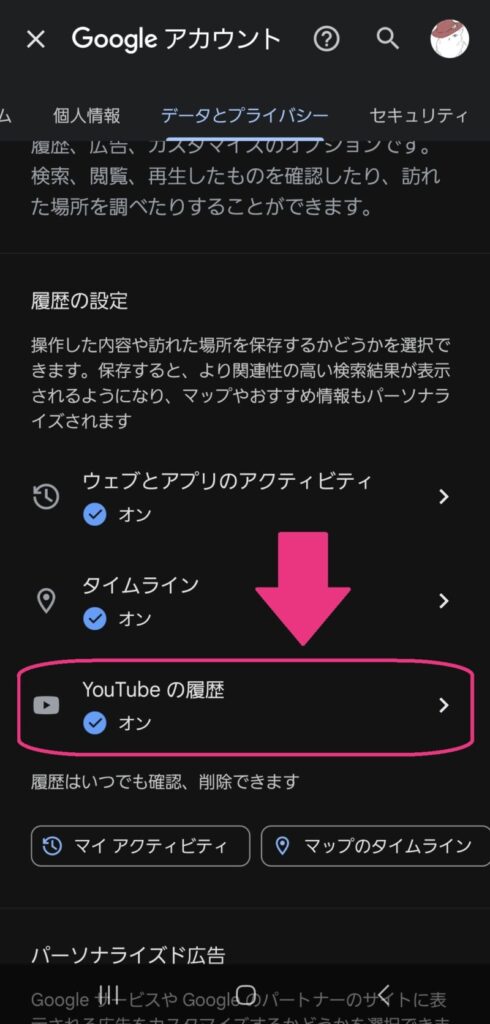
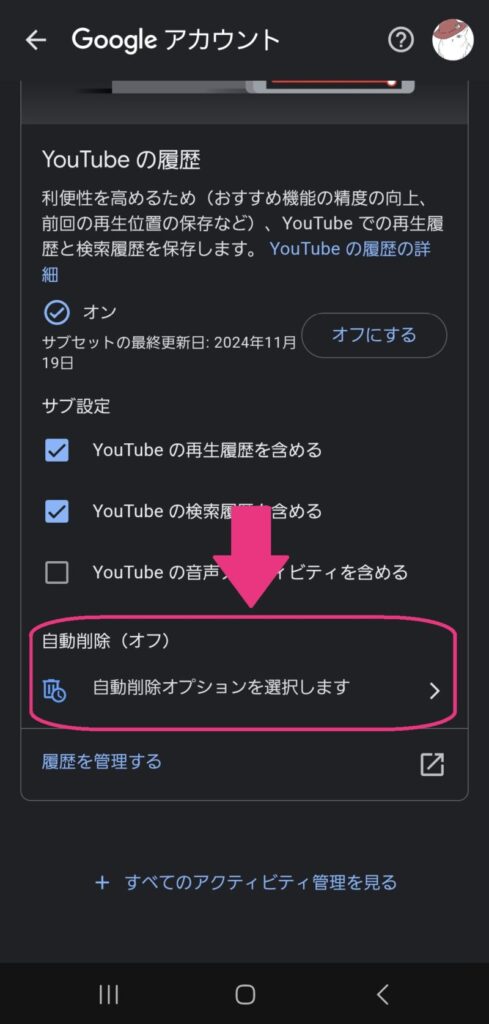
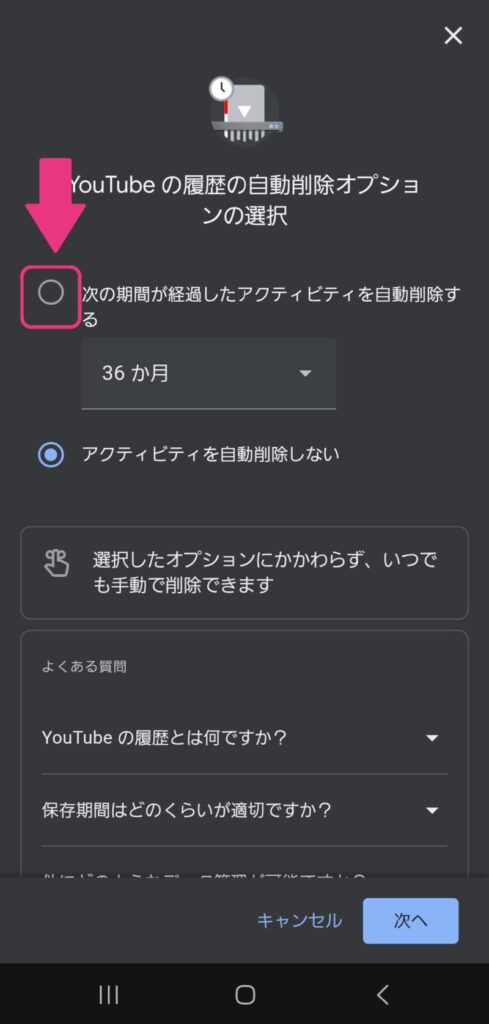
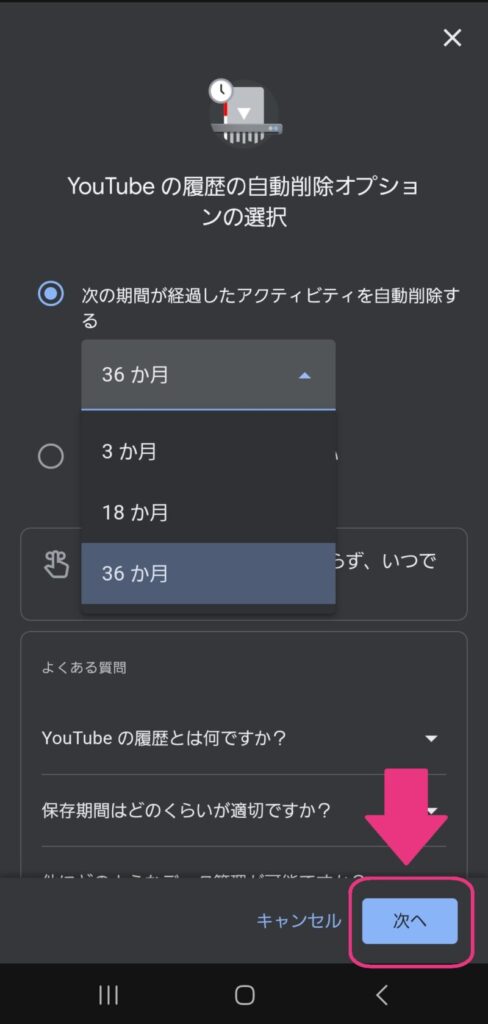
検索の履歴が表示されるので、消しても良いか一応確認してくださいね。
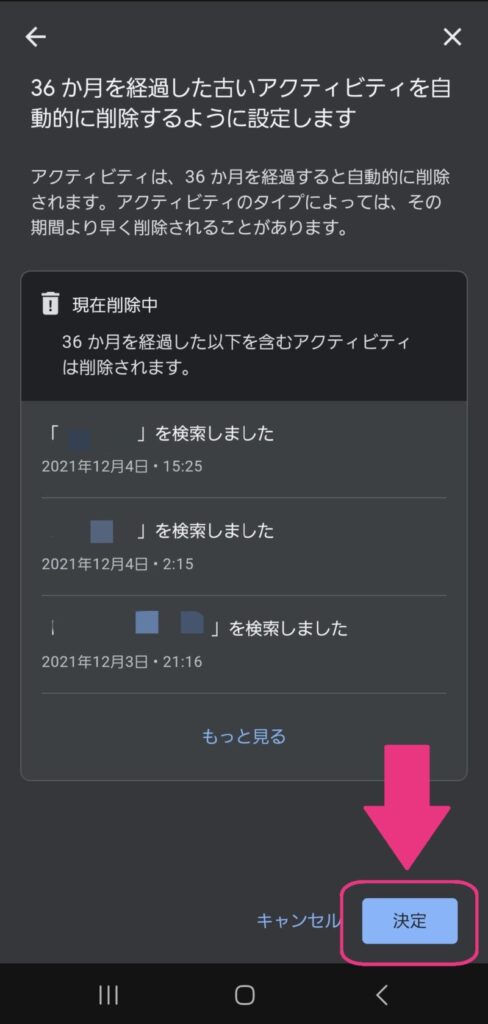
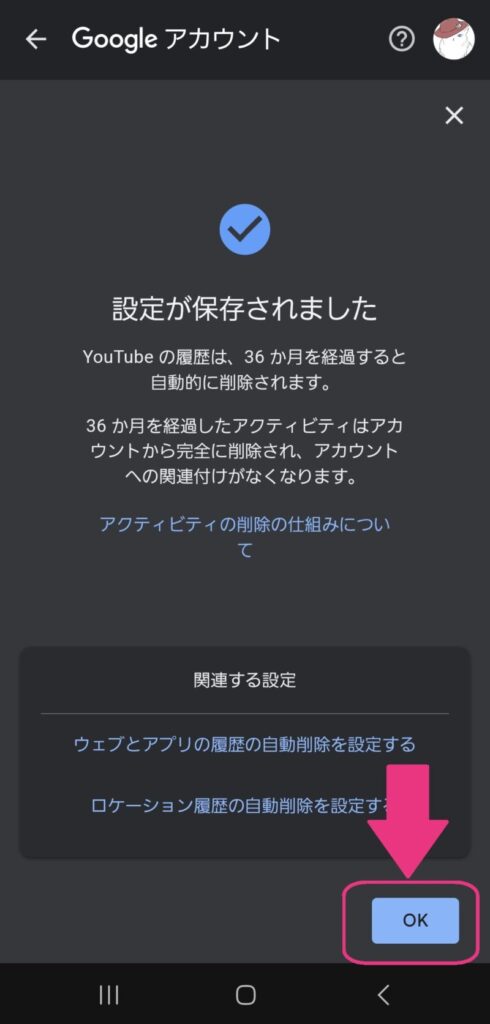
これで自動削除が設定されました。
また、今回は36ヶ月での説明をしましたが自動削除のスパンは3パターンから選ぶことができます。
36ヶ月の右にある三角を押すと、3ヶ月、18ヶ月、36ヶ月から選べますよ。
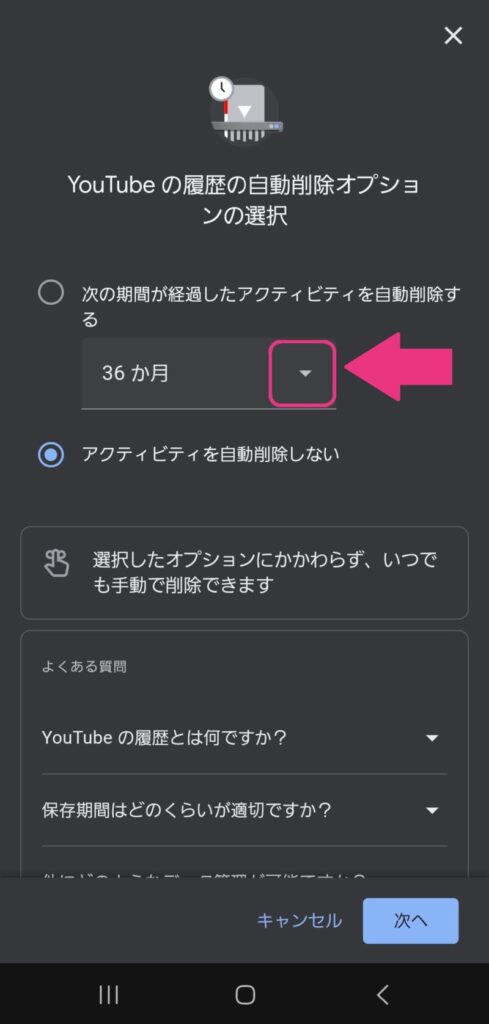
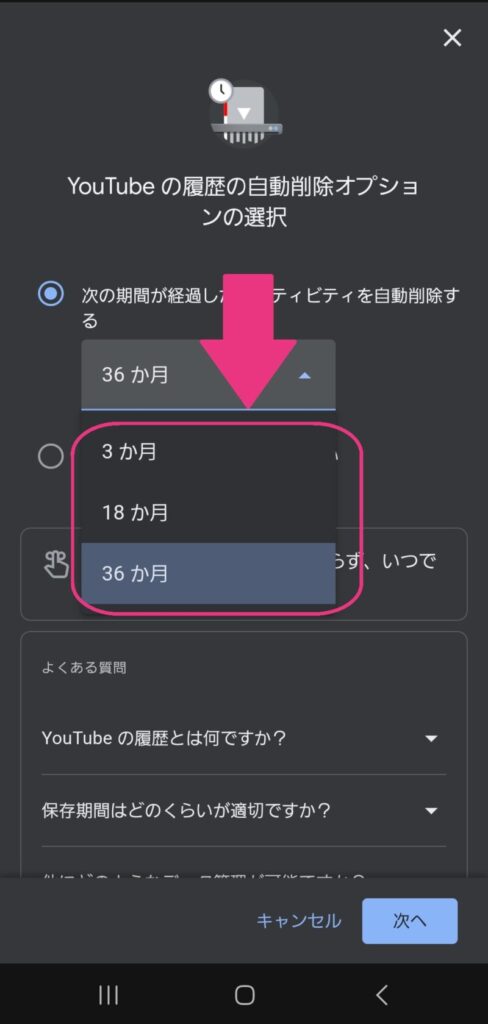
おすすめ動画がリセットできないケースと対処法
ログインせずにYouTubeを見ることを「ゲストログイン」状態と言います。
これだとおすすめ動画をリセットすることはできません。
ゲーム機やテレビでYouTubeを見る場合がゲストログイン状態に当てはまります。
再生履歴のリセットや非表示はGoogleアカウントを通して行うことなので、Googleアカウントがないとできないんですね。
対処法としましては「シークレットモード」を使用することをおすすめします。
シークレットモードを使うと履歴が残らないため、おすすめ動画が選別される心配はありません。
Youtubeのおすすめ動画をリセットする方法まとめ
いかがでしたか?
おすすめ動画は動画の閲覧や検索の履歴に伴って選ばれているということがわかりましたね。
では、今回のまとめです!
- 再生履歴を削除し、再生履歴を保存しないよう設定する
- Googleアカウントの設定から履歴の自動削除設定ができる
- ログインせずにYouTubeを見ている場合はおすすめを消すことができない
- 履歴が残らないシークレットモードを使うと良い
友人に教わったから見てみよう、と軽い気持ちで動画を見た後、おすすめ欄がそのYouTuberの動画で埋まってしまった経験は私もあります。
新しい動画を求めてホームをスクロールしている時に、過去に見た動画と同じ投稿者のものばかりが流れてくるとげんなりしてしまいますよね。
新たに好きになったもの、あるいはハマったものであればたくさんおすすめしてもらえて有難いのですが、興味が薄いものは萎えてしまいます。
そんな時は是非、今回紹介した方法を活用して快適なYouTubeライフを送ってくださいね!